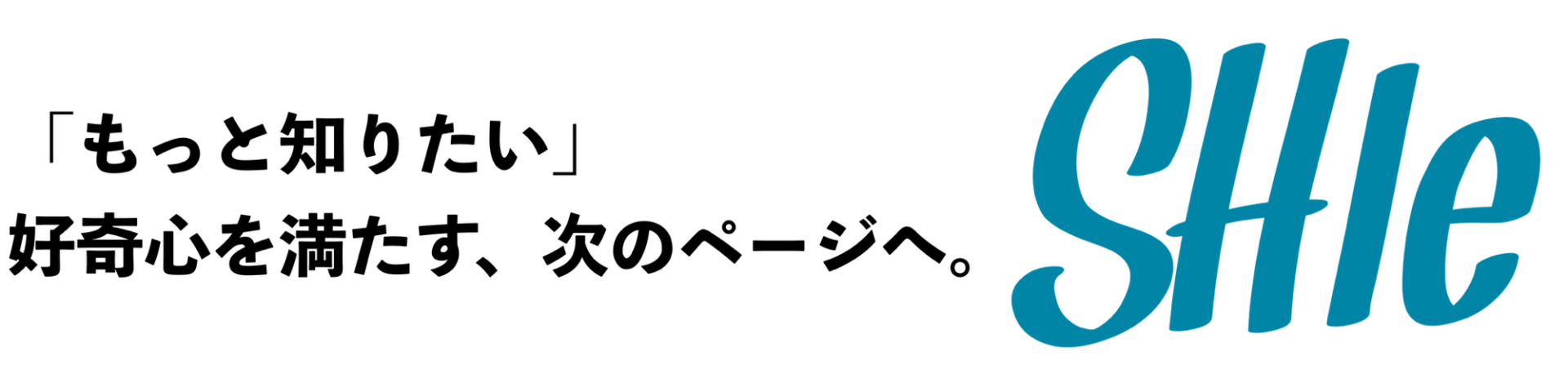どうも、むく太郎です。

っていつもやっているPodcast。
-

【2024.9.2更新】「DIYで人生を愉快にサーフィンするラジオ」配信一覧【随時更新】
続きを見る
何を使って、配信しているか。
今日はそれについて書いていきたいと思います!
ポッドキャストアプリ「Anchor」

使ってるのは、iPhone。
そして、ポッドキャスト配信ができる「Anchor」というアプリ。
では、登録方法から簡単な配信の仕方までゆるくご紹介していきます。
まずは登録

アプリをダウンロードしたら、まずは登録です。
メールアドレスかFacebookユーザーならスムーズに手続きが進みます。
登録したら次からはログインです。
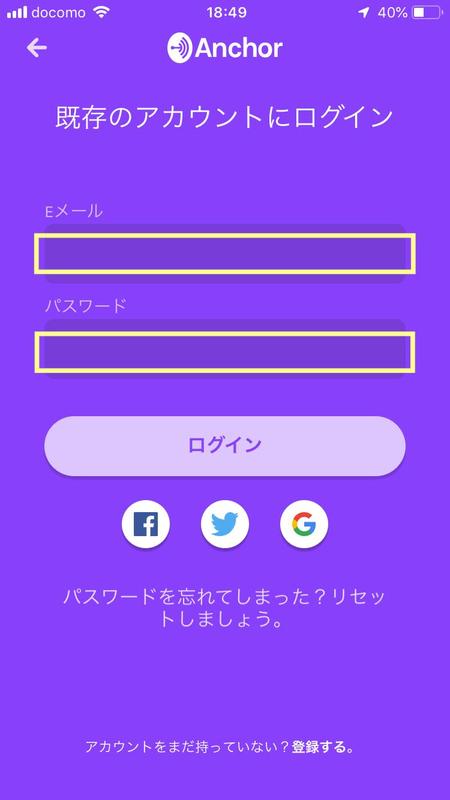
メールアドレスと設定したパスワードを入力して、いざスタート!
メイン画面はこれ
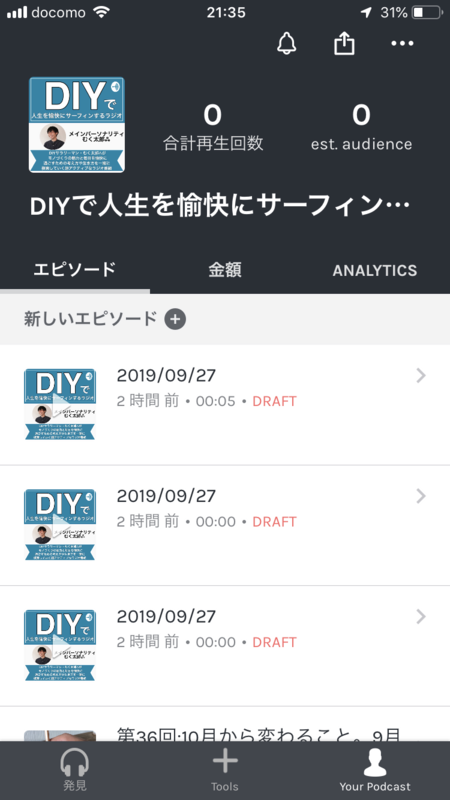
ログイン後、番組タイトルやアイコン(プロフィール画像)を設定しましょう。
ちなみにぼくは、全部DIY(自分でつくった)です。
画像文字入れならこのアプリがおすすめです。
デザイン力が少しずつ上がっている気がします。
さっそく試しに収録してみる
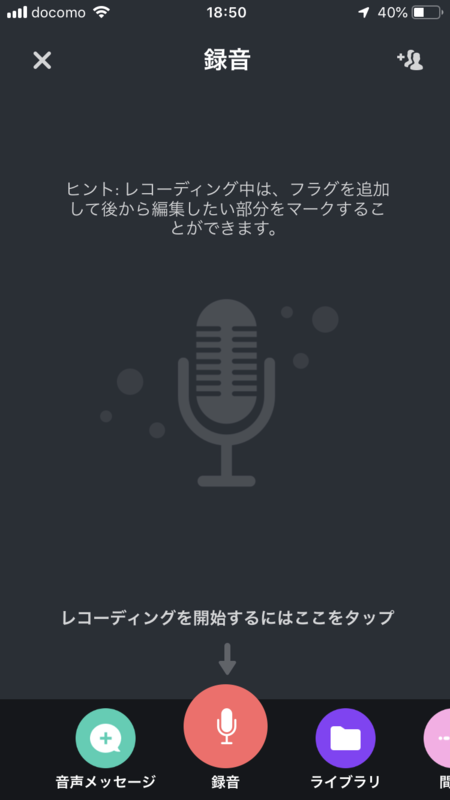
先ほどのメイン画面で表示されていた「Tools」ボタンを押下。
するとマイクのイラストが描かれた画面に変化します。
下部にいろいろなアイコンが出てますね。
左から、(画面の都合上、表示されていないものもあります)
- 音声メッセージ
- 録音
- ライブラリ(録音したデータ集)
- 間奏(BGM集)
- サウンド(効果音)
- 曲(Spotifyのプレミアム会員なら配信されている楽曲をBGMに!)
今回はスマホでダイレクトに「録音」していきます。
「録音」ボタンを押すと、さっそくレコーディングがスタート!
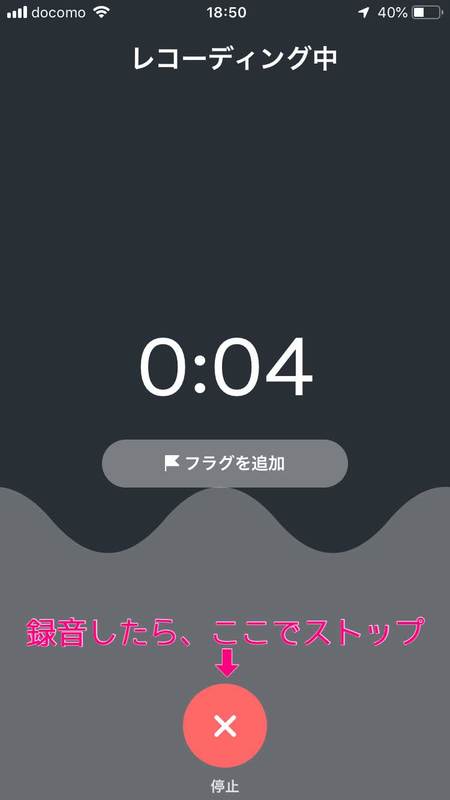
やってみると分かります。

かなりプレゼンテーション能力が鍛えられるはずです。
録り終えたいときは、再度ボタンを押下。
すると自動的に「ライブラリ」に送られます。
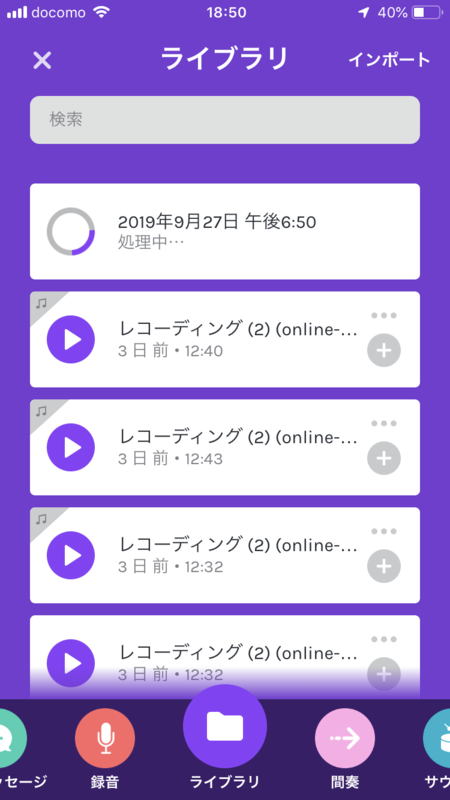
コンバート(処理)が終わるとこのように様々な音声ファイルが格納されてきます。
ファイルを選んで番組を組み立てる
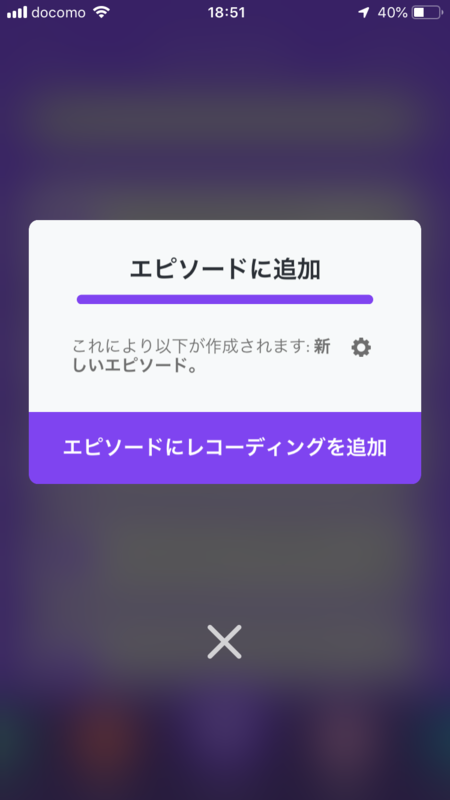
ライブラリで各音声データの横に「+」のアイコンがあります。
これを押すと、上の画面になります。
「エピソードをレコーディングに追加」ボタンで新しいエピソードとして、音声が収録されます。
それっぽくBGMをつけます
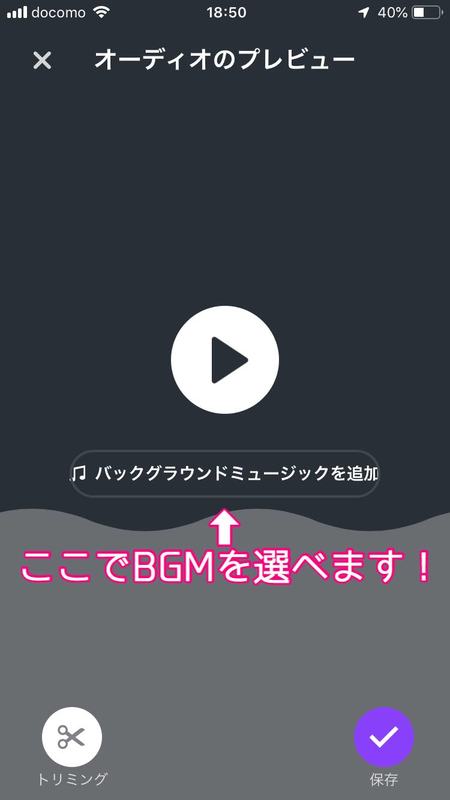
収録した音声はその都度、プレビュー可能。
自分の声だけを聞くと、あまりの訛り具合と話の下手さ加減に嫌気が差します。
だけど!

ここらへんの仕様がAnchorのすごいところ。
何種類もあるBGMから話の雰囲気やテーマに合わせて、音楽をセレクト。
長さも自由にトリミング可能
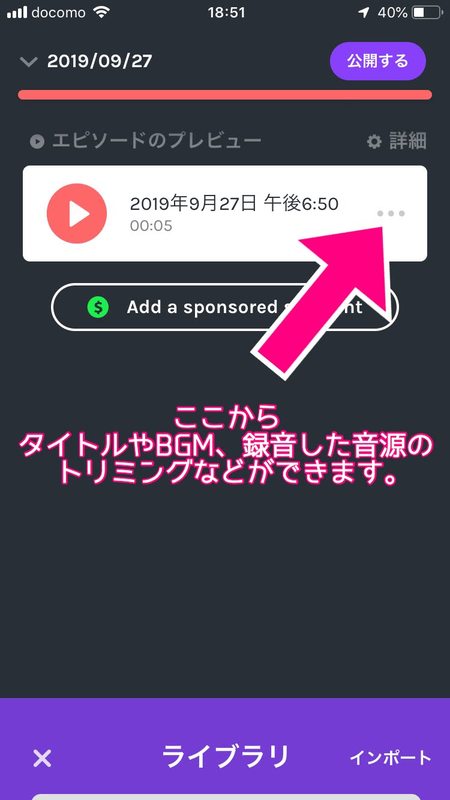
エピソード内の音源は、部分的にカットしてそれなりに話を途切れさせなくしたり、冒頭と最後に生まれる無音をカットすることも可能。
凝りだすと、止まらなくなるのが音声編集の面白い所。
ただ、あまりやりすぎると不自然になりますのでほどほどに!
あとは公開ボタンを押せば、全世界配信
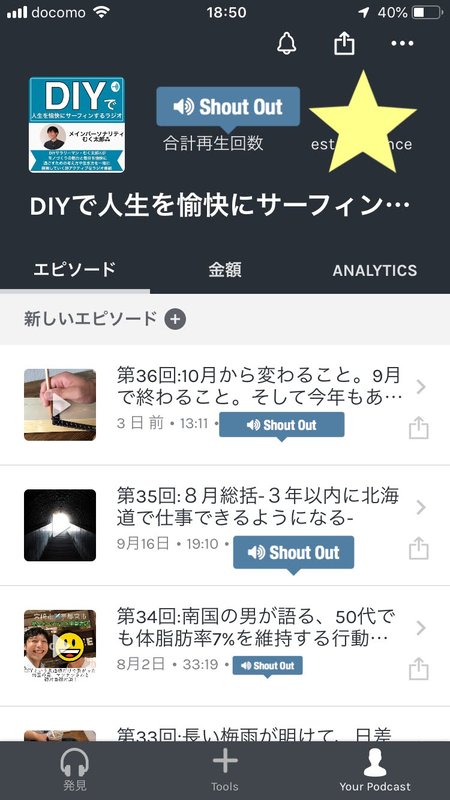
データ公開ポリシーの都合で、数字は非公開にします
ぼくのポッドキャストはこんな感じです。
スマホ1台で全てが完結します。
Anchorのすごいところは、ポッドキャストを配信。
いや、すごすぎることがあります。
他社のポッドキャスト内でも自動で番組を配信してくれる
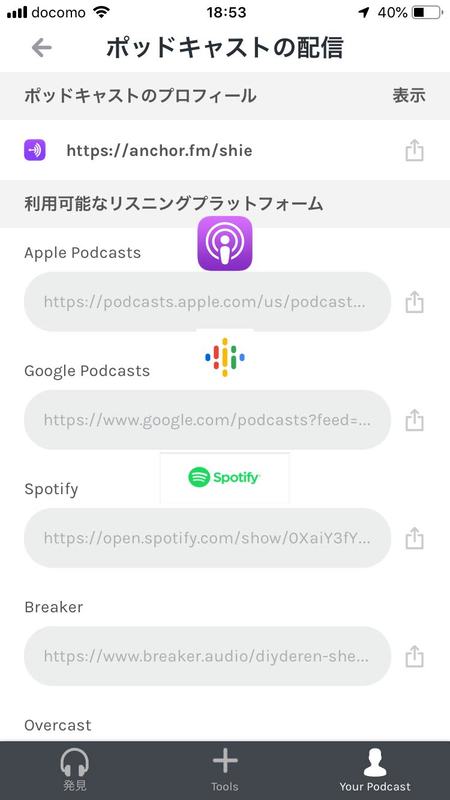
Anchorというサービスのすごいところは、自分で何の手続もせず番組を他のPodcastへ配信してくれるところ!
これには、驚きでした。
だって、例えばAppleのPodcastに配信したいとなったらこれまではこんなに手間がかかってました。
- Podcast用のメディア(ブログ)作成
- ドメイン取得
- 配信申請
- 別サービスで音声編集しなきゃいけない
などなど。時間もお金もかかっていたわけです。
しかし、そんなことはもう必要なくなりました。
Anchorが全部やってくれます。
ぼくの場合は、ApplePodcast、Spotify、グーグルPodcastなど、合計で9つのPodcastメディアで番組が配信されています。
まとめ:今音声配信がアツい
https://www.instagram.com/mukutaro_diy/?hl=ja/status/1071925885932957696
ちょっと前まで、録音にはレコーダーを使っていました。
しかし、ファイルのやり取りが面倒&スマホの音声品質が向上していることにより、全てスマホで完結しています。
ざっくりでしたが、こんな感じでAnchorというアプリを上手に使っていけるようにこれからもしっかり配信していきますね!
これからも聴いてみてね!
-

【2024.9.2更新】「DIYで人生を愉快にサーフィンするラジオ」配信一覧【随時更新】
続きを見る
では、じゃばら!