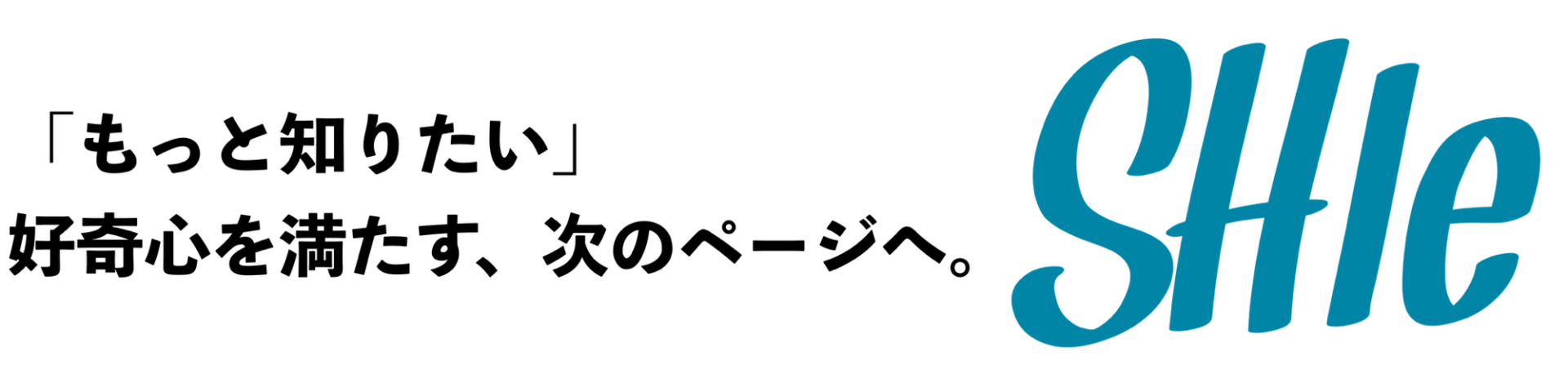どうも、むく太郎です!
※2020.04.16追記※お問合せ多数の為、配布を再開いたします!
小冊子プレゼント中!
小冊子の作り方シリーズもいよいよ終盤。
でき上がった原稿を製本するときにきちんとページに割り振る「面付け」のやり方をお伝えします
今回はぼくと同じように中綴じで製本するパターン。
小冊子作りは、面付けが一番苦労した

完成後、ヨロコビのあまりパラパラ三昧
ぼくがこの小冊子づくりで一番時間を割いたのが「面付け」
解説を入れときます。
面付けとは、刷版に対して印刷・断裁・製本加工の都合を考えて、複数ページを配置していくことを指します。
またはページを単数もしくは複数配置していくことを指します。
針金を使用する場合は「針金綴じ」ともいわれます。
背の部分にホッチキスで綴じた、よくある小冊子の製本パターンです。
用紙2枚で中綴じ冊子を作るとします。
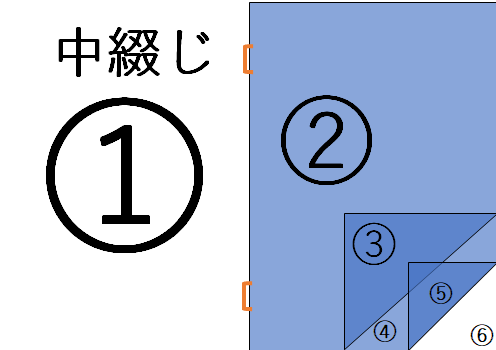
白と青の用紙2枚。
裏面も使っていきますんで、こんな感じにページが割り付けられます。
2枚で本編6ページ、表紙・裏表紙2ページという構成になります。
で、この各ページにどう印刷すれば、きちんと冊子として成り立つかを考えるわけですねぇ。
それで作ったのが↓
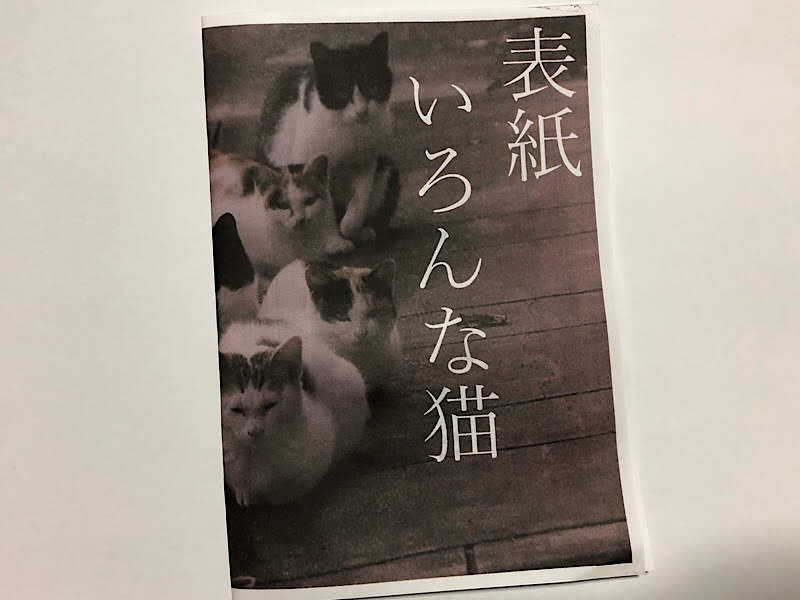
「いろんな猫」というタイトルで仮に小冊子を作ってみました。
さぁ、実際に中綴じと面付けを行っていきます。
パワポでつくった原稿はこんな感じでしょう。
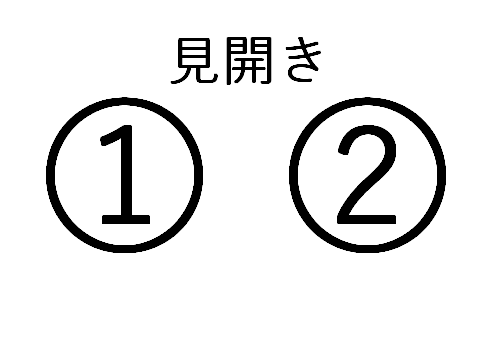
左綴じ
今までの小冊子作成ステップでいろいろ紹介してきましたが、
左綴じで冊子を作ってる方、画面上ではおそらくこうなっていませんか。
でもこれじゃ、実際に印刷はできないんですねぇ。
中綴じなので、用紙1枚あたりのページ割当は4ページ分。

実際に手や紙を動かして、ひとつずつクリアにしていくのもいいんです(実際やりました)
でも時間がかかります。

これを使います
世の中には、ググれば便利なものが見つかるもんです。
ツールがあったんですねぇ。
面付けツール
中綴じ用面付け表はこちら!
面付けのツールを使って、効率的に
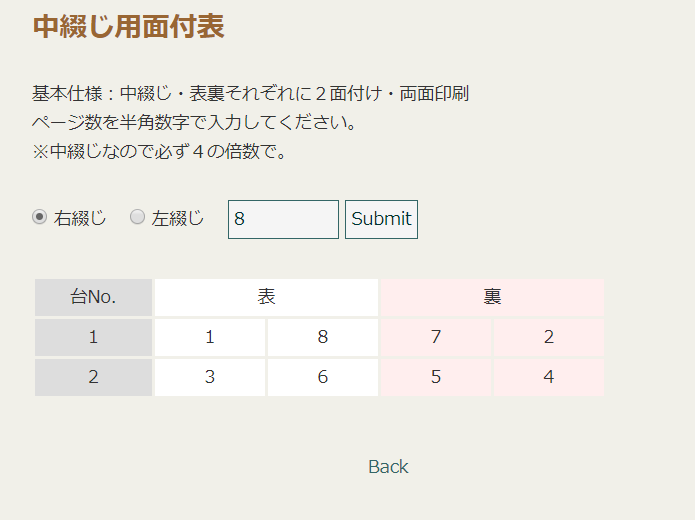
先程ご紹介した中綴じ面付けツールを使っていきます。
仮定した全6ページ+表紙・裏表紙2ページの冊子だとこんな設定。
空欄に「8」と入れると各ページの割当が出てきます。
ちなみに中綴じは、必ず4の倍数でページ設定をします。
※ツールで「1・8」になっている面は表紙・裏表紙になるので、「2・7」→「1・6」というふうに自分で修正して作成してみてください。
これを頭に入れ、PowerPointの編集画面へ
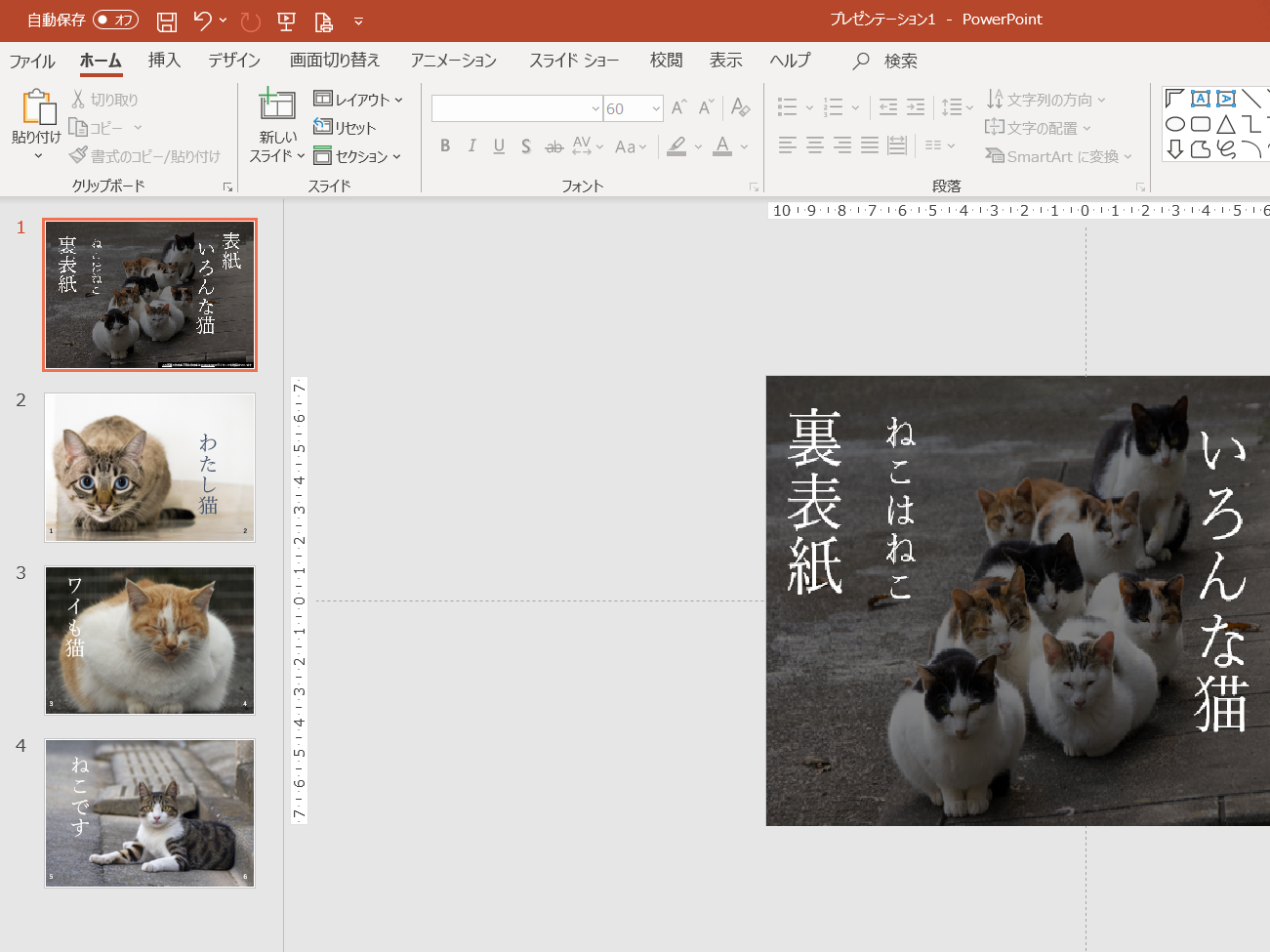
各ページの配置は分かった。
だけど、この面付け表と製作中のスライドを見てゾッとしたと思います。
だって、ここまで完成版の見開きを想定してスライドを作ってきましたから。
さぁ、どうするか。

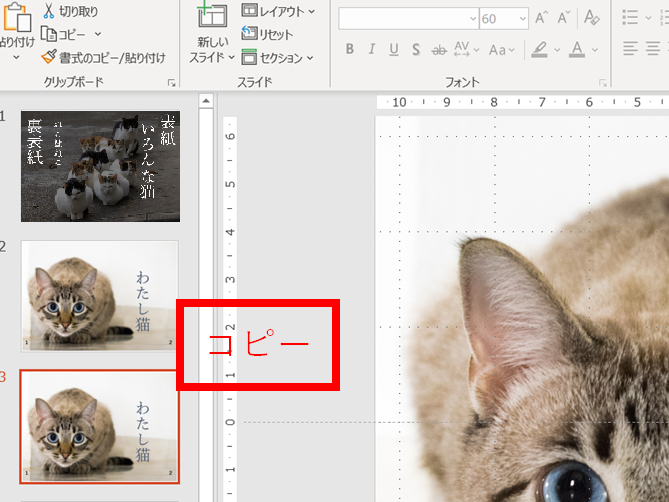
PowerPointで小冊子を作るメリットはこの抜群の使い勝手の良さ。
同じスライドをコピーして、2枚に複製します。
これを更にトリミング!
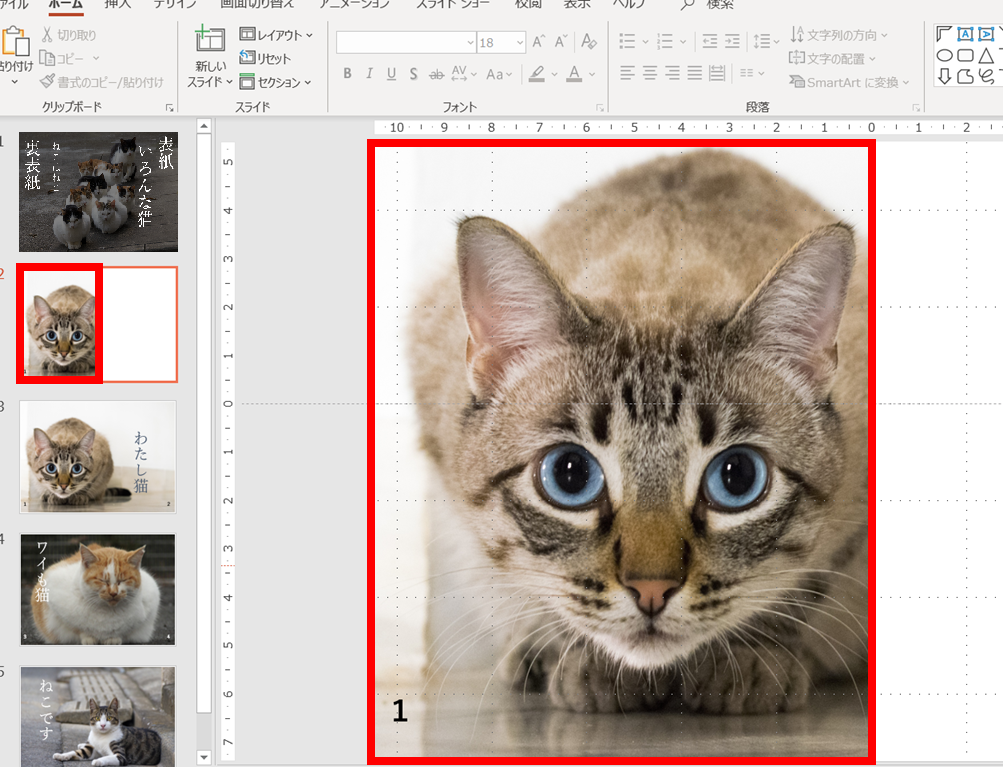
スライドの画像をトリミングして、左半分にします。
そして、複製したスライドの画像は右半分をトリミング。
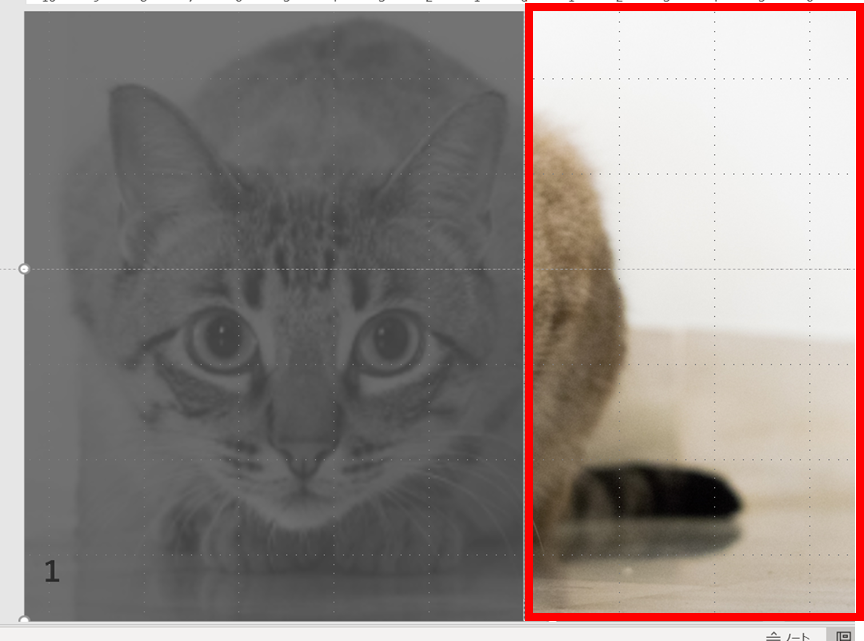
そう、面付けで割り当てられたページをこうやって作ってしまうのです。
そして、他のページも同様に。
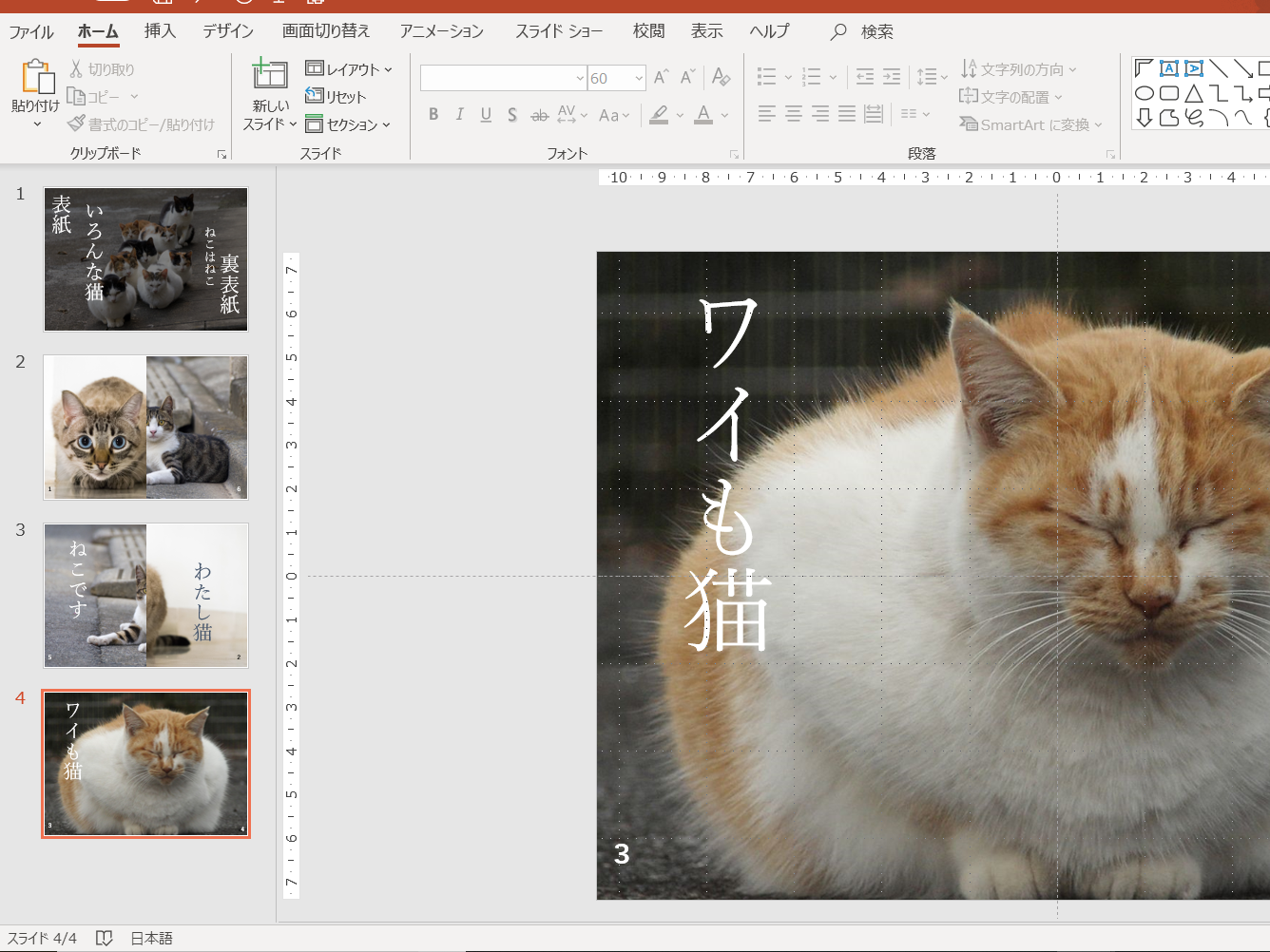
これで素材としての仕込みは完了です。
そして両面印刷をします。
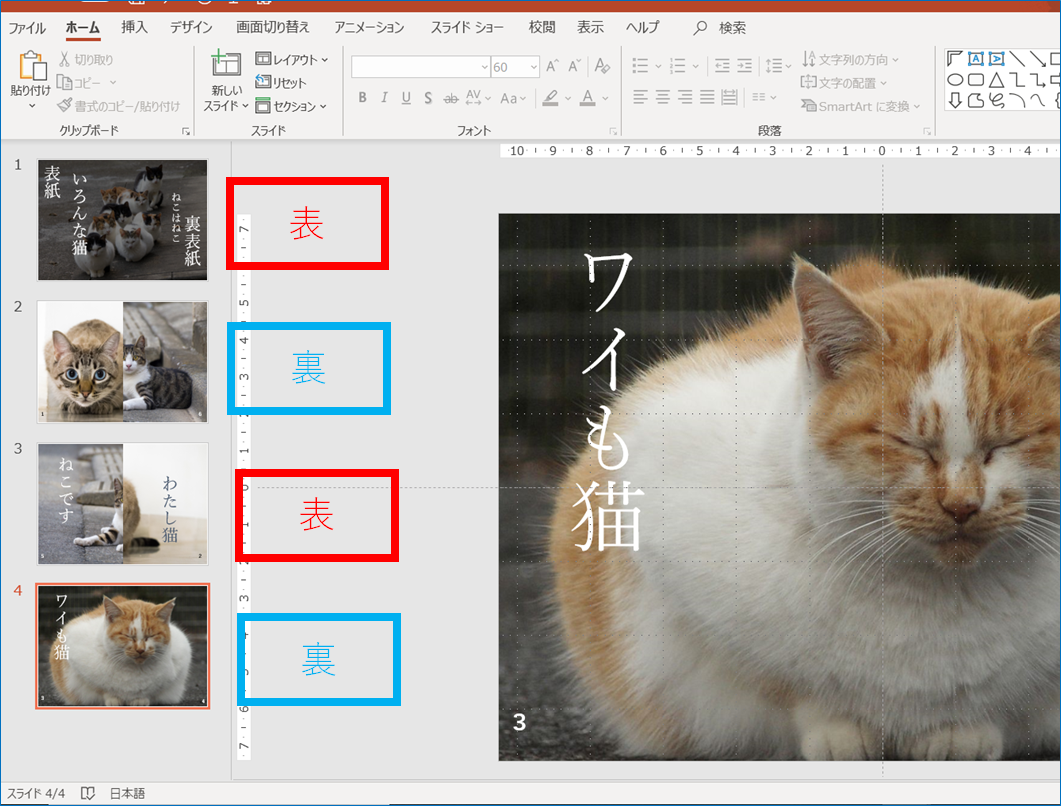
表裏の間違いには十分注意しましょう。
できたのがこれ
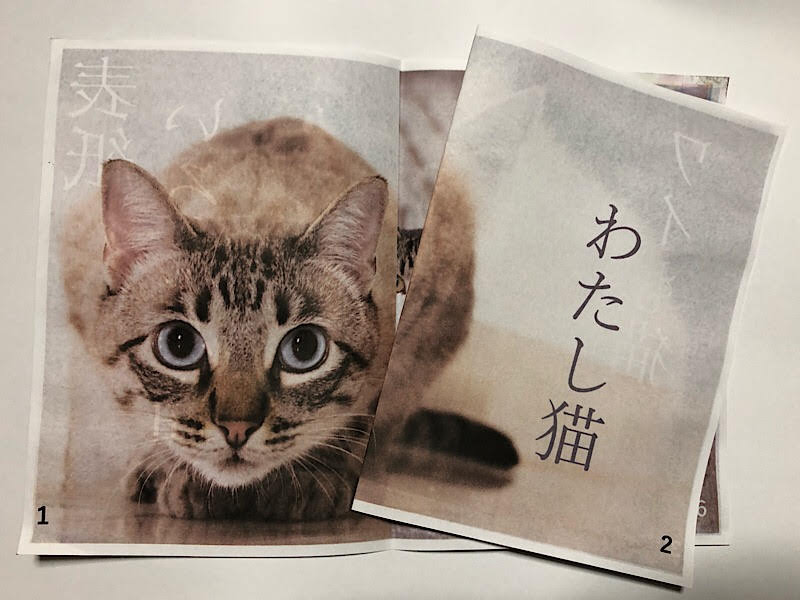
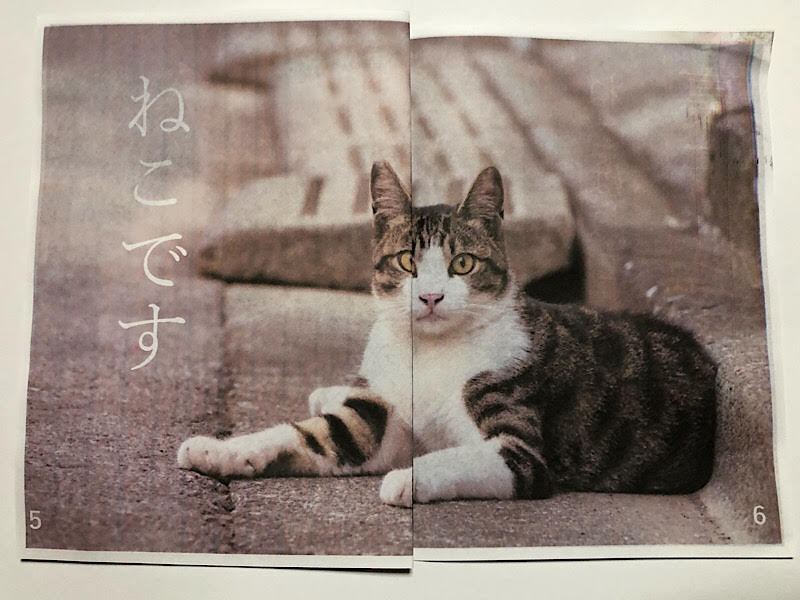
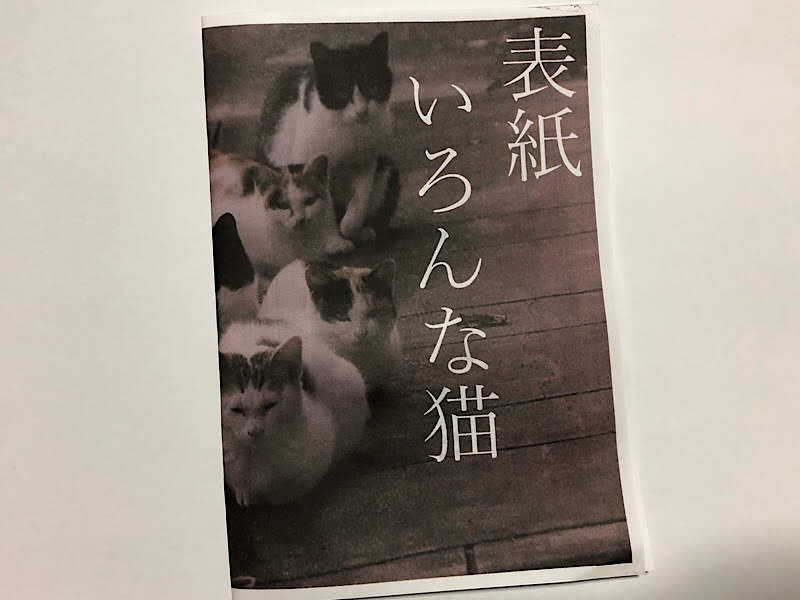
(見開きワンカット、写真撮り忘れました)
いい感じです!薄いコピー用紙なので、インクでヨボヨボになっています。
ぼくの発行している小冊子は、この厚みを使っています。
両面印刷しても透けず、へたれ無いのでしっかりとした小冊子を作ることができますよ!
ラストは中綴じ!
さぁ、もうここまで来たらあとは綴るだけ。
使うのは、これ!

ただのホッチキスちゃいます。

便利な世の中です。ホチキスが縦に回るんです。
これで中綴じをカチャっとやれば!

たったひとつのオリジナル小冊子が完成
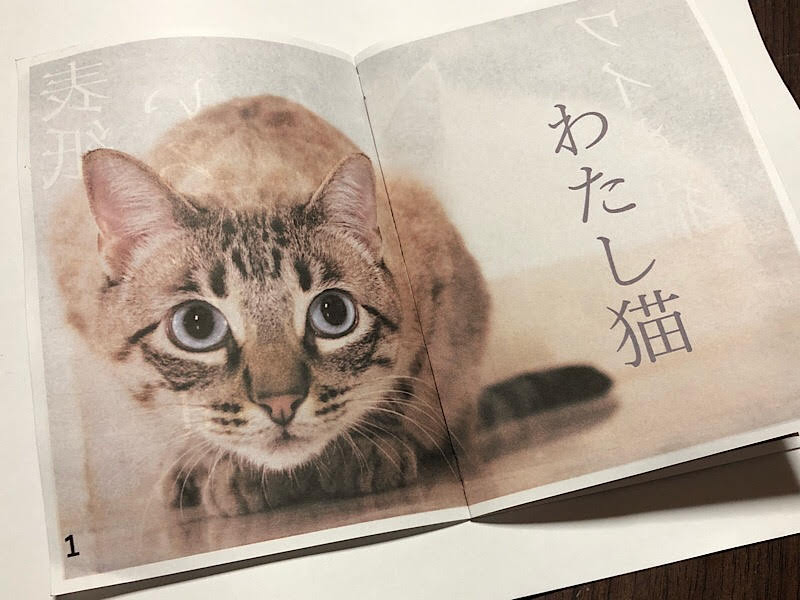

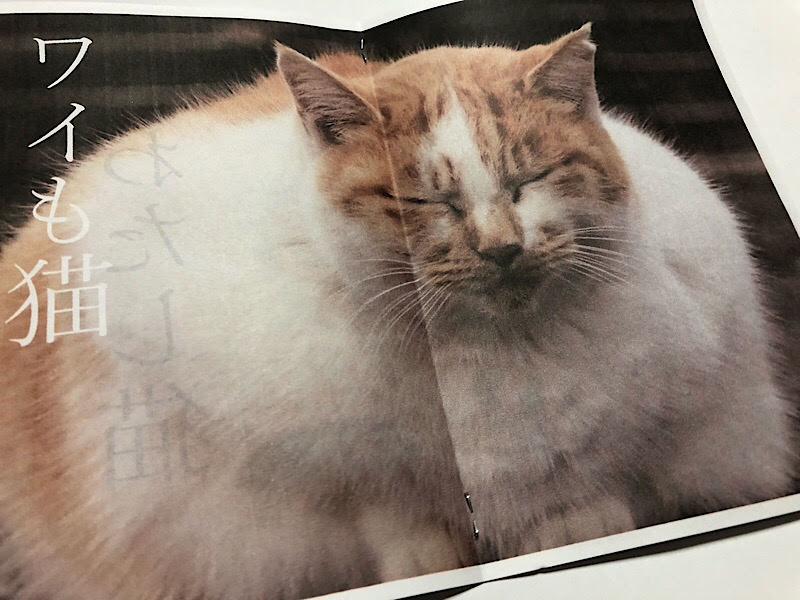
長くなりましたが、一連の小冊子作成シリーズはこれにて完結!
ぜひ、中綴じ小冊子をPowerPointを使って仕上げてみてください!
ぼくの小冊子、初版分がまもなく無くなりそうなので、ほしい方はお早めに!
※2020.04.16追記※お問合せ多数の為、配布を再開いたします!
小冊子プレゼント中!
では、じゃばら~