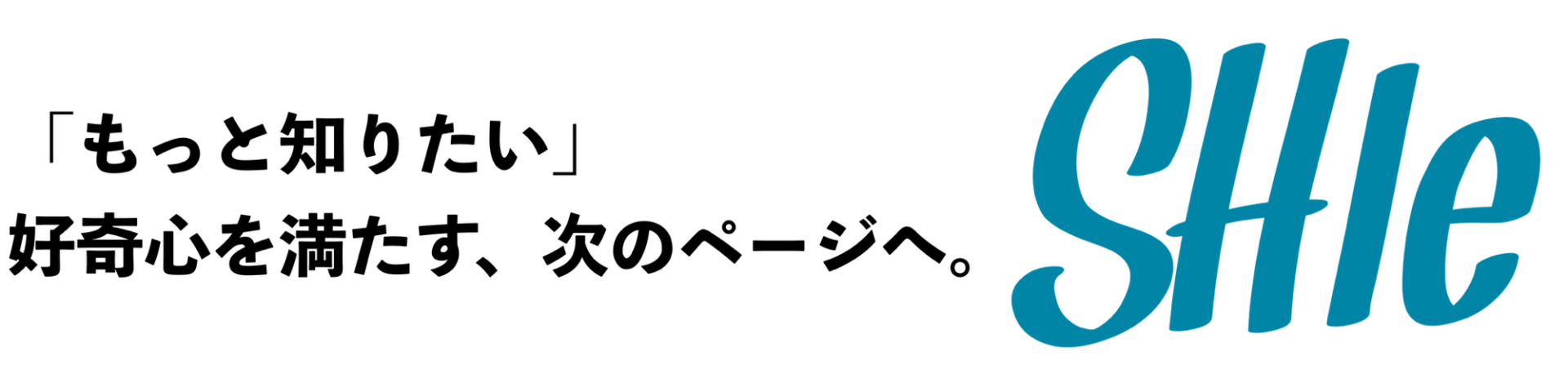どうも、むく太郎です。
前回から始まった「小冊子の作り方」シリーズ
-

パワーポイントで簡単に中綴じ小冊子を作る方法(設定編)
続きを見る
今回は、画像の背景をPowerPointの機能を使って除去し、レイアウトしていくやり方をご紹介します!
まずは、背景を取り除きたい画像を選びます
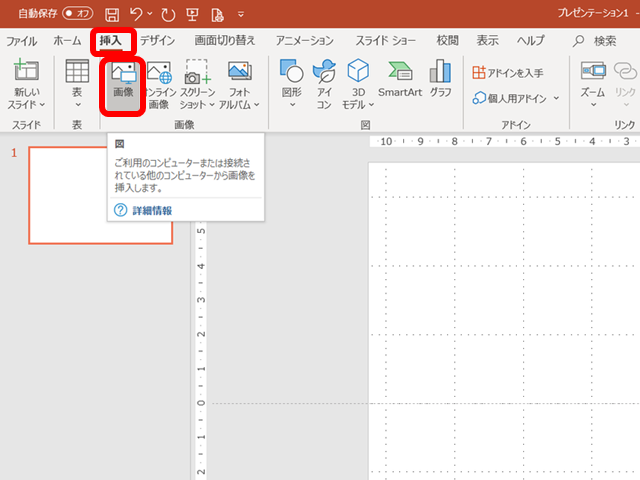
編集画面で「挿入」タブ→「画像」をクリック。
背景を削除したい画像を選択し、スライドに挿入します。
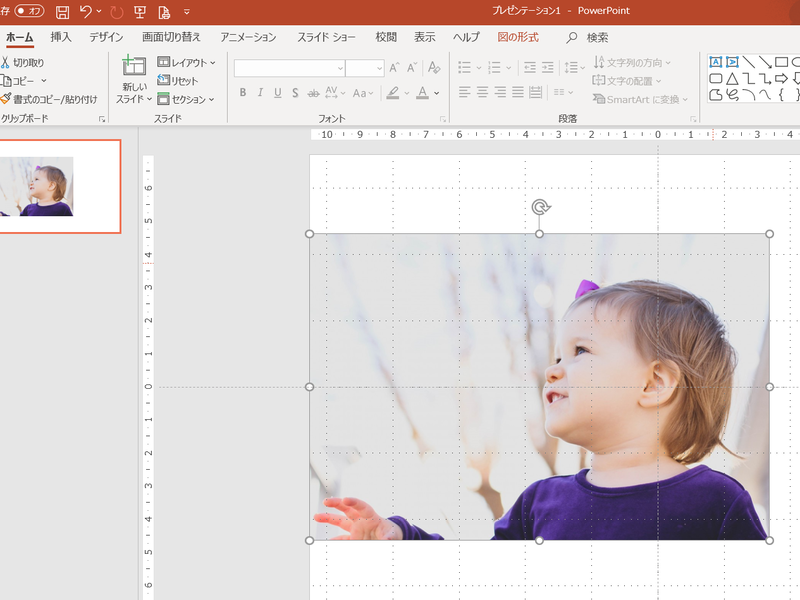
こんな感じで画像が出てきました。
そのままでもいいのですが、せっかくなら「少年」だけ残して、背景は削除して素材になるように加工していきたいと思います。
ポイント:単焦点レンズで撮影したような画像(背景のピントがボケている)を使うと、よりスムーズに処理できます。
「図の書式」→「背景の削除」タブを選ぶ
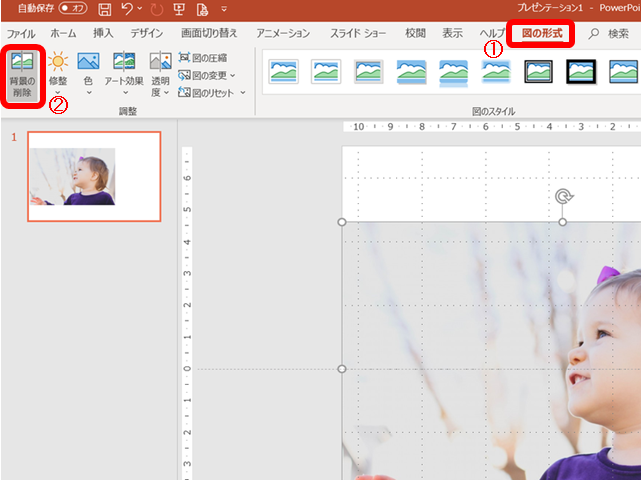
加工したい画像をクリックし、「図の書式」タブを選択します。
そうすると、左端の方に「背景の削除」項目が出てくるので、そちらをクリック。
すると、自動で「背景と主体」をPowerPointが判別してくれます。
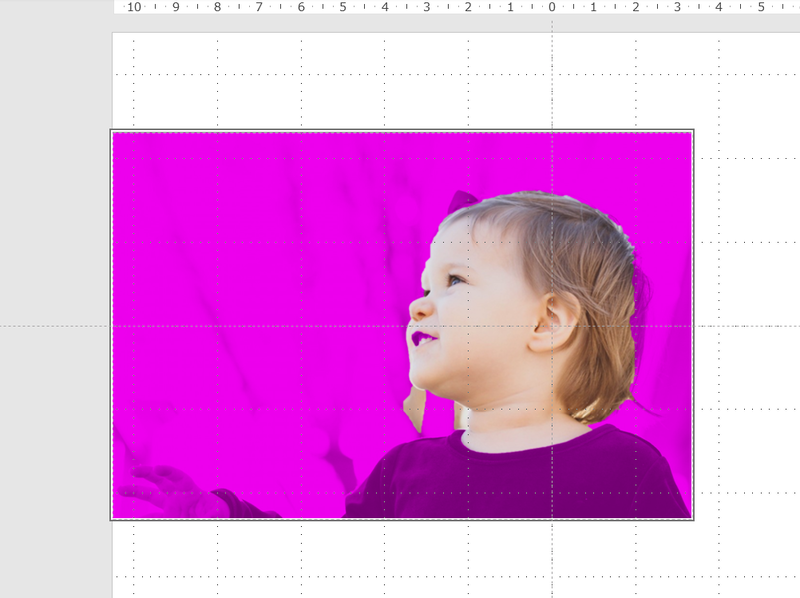
「背景の削除」タブをクリックすると、自動で処理。
紫の部分が削除されます。
では、そのままの「ENTER」キーを押してみましょう。
何も触らずに。
デフォルトだと調整が必要
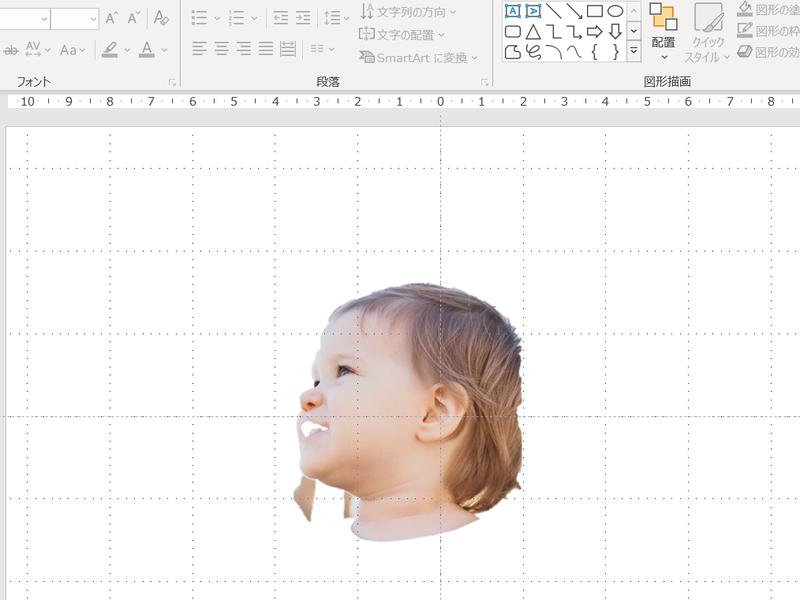

あくまで自動判別なので、多少の加工が必要になります。
では、再度画像をクリックして、「背景を削除」タブを。
手動で残す範囲を選択する
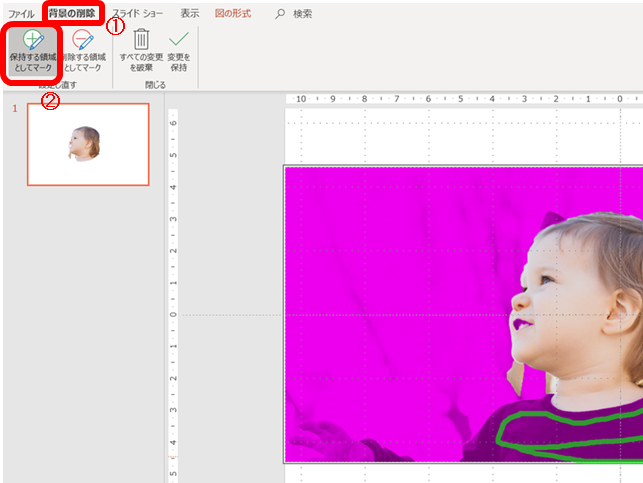
少年の服がトリミングされていたので、保持する処置
「背景の削除」タブを開き、すぐ下の「保持する領域としてマーク」をクリック。
すると、えんぴつマークが出てきますので、画像を保持したい部分をざっくり囲みます。
そして、「ENTER」キーを押下すると!
残したい部分が戻ってきます
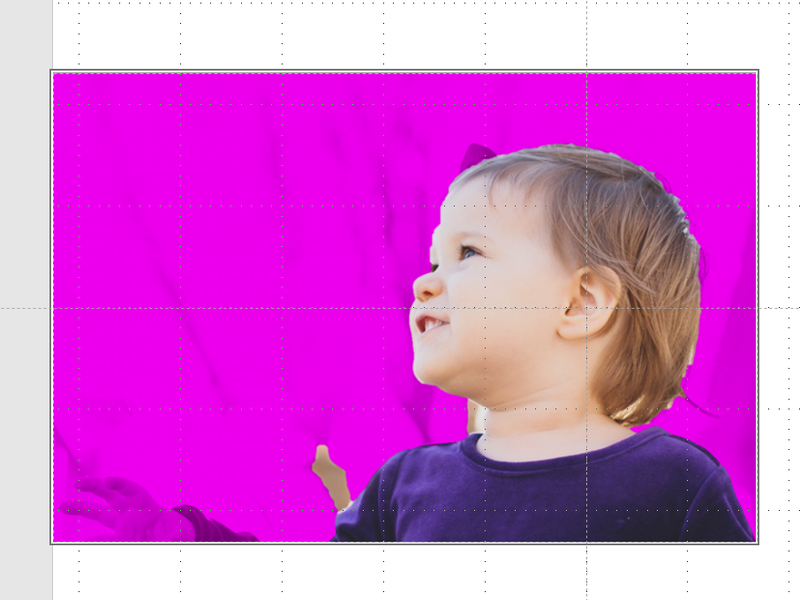
こんな感じで、少年の洋服部分が戻ってきました。
ですが、その代わりに背景がちょっとだけ…
大丈夫です!消せば!
次は削除部分の加工
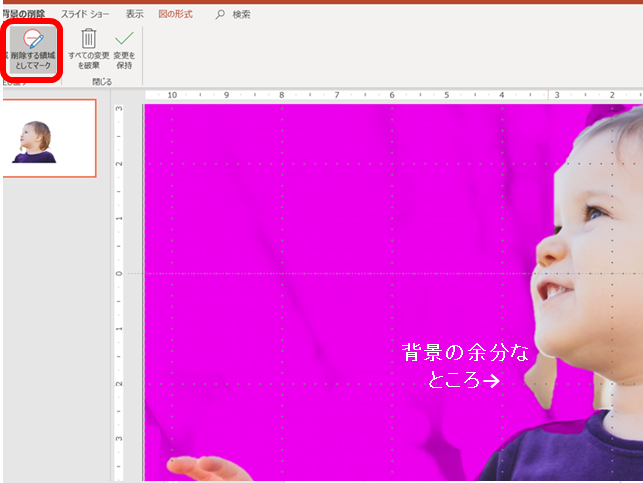
背景の余分なところも「削除する領域としてマーク」を選び、先程と同じく塗り絵作業。

範囲のかたちが歪な場合は、PowerPoint編集画面右下の「拡大縮小」を上手く使って、ゆっくり丁寧に塗りつぶしましょう!
調整が完了したらOK!
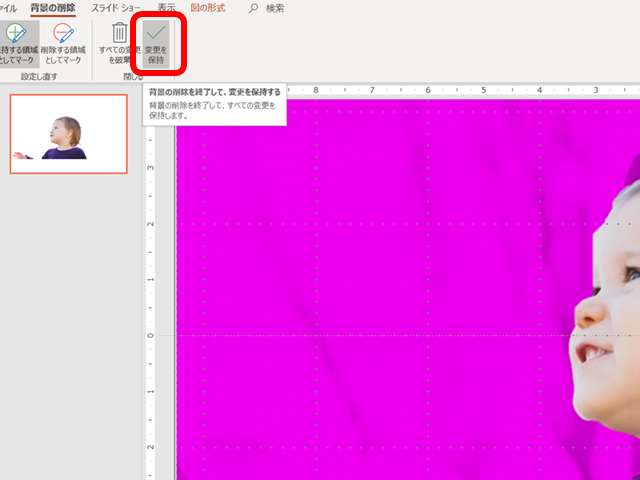
加工ができたら、「変更を保持」をクリック!
さぁ、どうでしょうか!

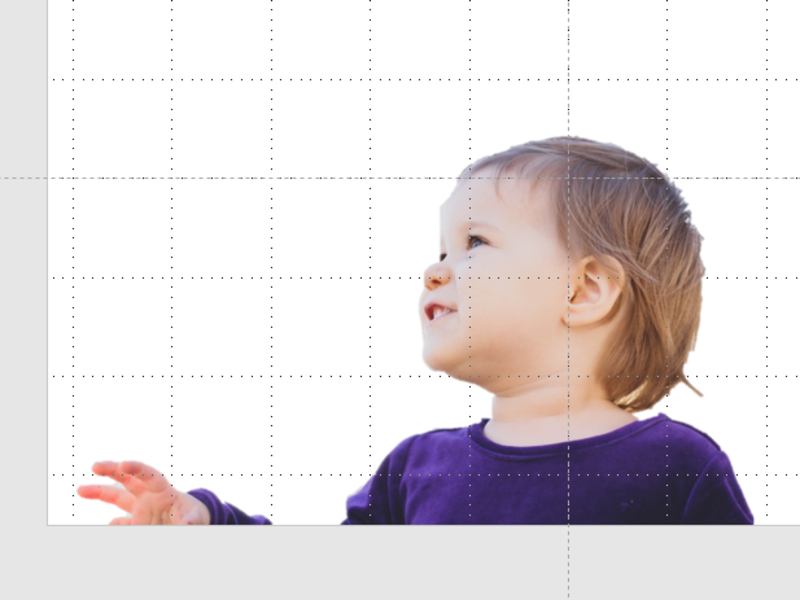
いい感じに背景を取り除くことができました!
この手順で自分の背景を取り除きたい画像をうまくトリミングしていけば、小冊子やフライヤーづくりにも活用できる方法かなと思います。
最後におまけで。
切り取った画像に新しい背景を挿入
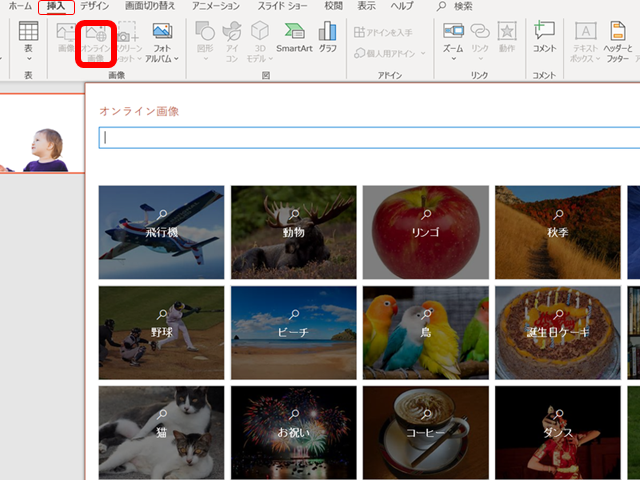
切り取った画像(人物)と新たに背景を組み合わせてみます。
「挿入」→「オンライン画像」で著作権フリーの「背景」を選び、スライドに落とし込みます。
色々画像があるので、こちらから素材を選ぶのもいいかも知れませんね!
さぁ、背景とちょっとしたテキストを入れてみました。
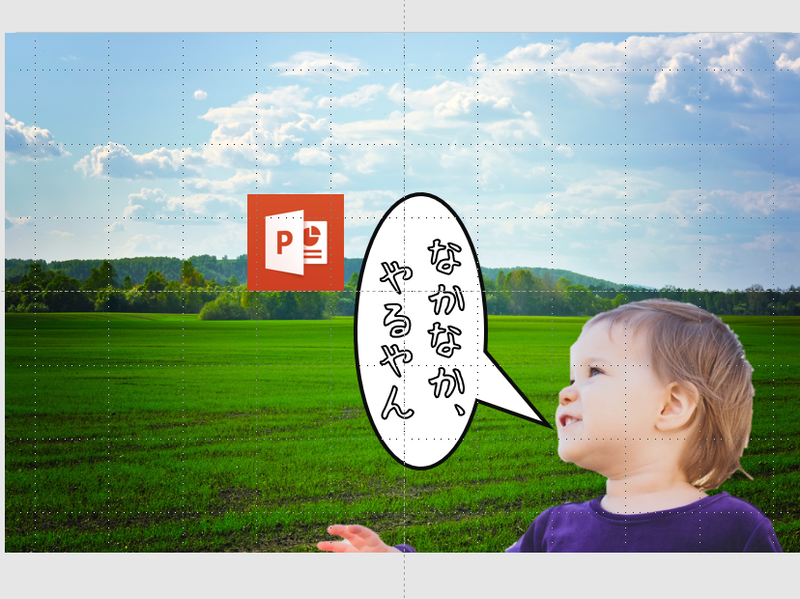

そんな声が聞こえてきそうですが笑。
で、こんな感じで完成。

結構ざっくりでしたが、もっと作り込めば、素敵なオリジナルデザインが作れると思います!
あとは、やるか、やらないか!
では、じゃばら~