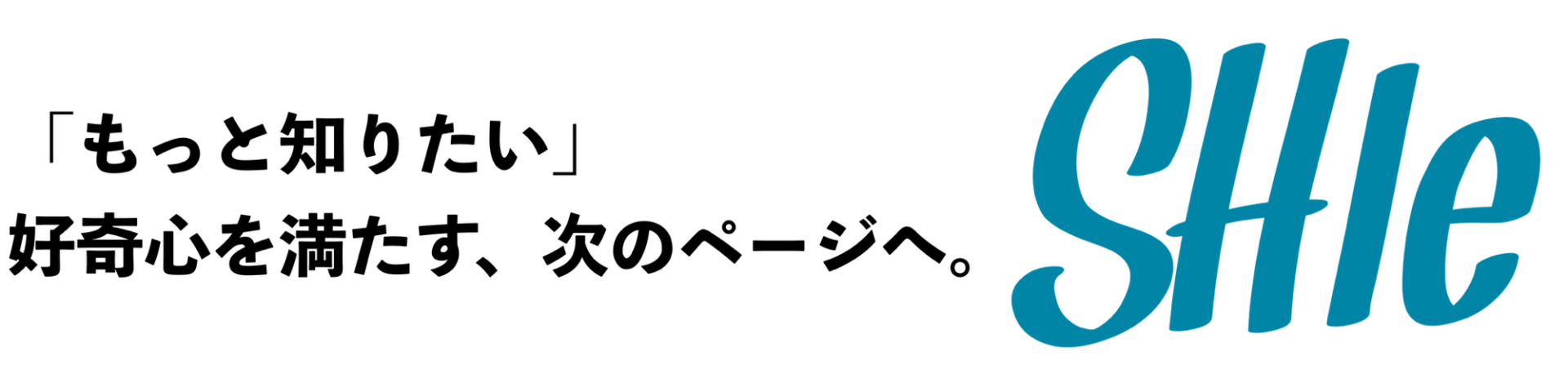どうも、むく太郎です。
ペーパーレスの時代。
ぼくはこの度、溜まりに溜まった書類や本を一気に片付ける決心をしました。
名刺や請求書、よくわからないけど大事そうなメモ(この時点でおそらく不要)、パンフレットやチラシなど。
気づけばあっという間に積み重なる紙は、整理整頓が必須になりますからね。
EPSONのモバイルスキャナーでデジタル化が爆進

こちら、エプソンのモバイルスキャナー「ES-60WW」というアイテム。
モバイルスキャナーを検討していて、悩み抜いた結果、コイツを購入!
めちゃスリムなんですが、コイツが積み重なった紙をすっきりさっぱりPDFや画像ファイルに変換してくれるんです。
てか、もっと早くに買えばよかったというくらいおすすめできるガジェット。
スペックはこんな感じ。
| 本体サイズ | W272mm×D47mm×H33.8mm(突起物・ゴム足含まず) |
| 重さ | 約300g |
| 電源 | DC5V(USBバスパワー) DC5Vバッテリー(Li-ion Battery) |
| 同梱品 | USB2.0(Micro-B)ケーブル(約1.0m) ソフトウェアCD-ROM/セットアップガイド/保証書 キャリブレーションシート クリーニングシート (ドライ) |
操作パネル部分はこんな感じ。

Wi-Fi接続ボタンや電源ボタンなどがここにセットされています。
上面には、液晶パネルも。
そして、挿入部。

- A4(210mm×27.9mm)
- USレターサイズ(216mm×279mm)
- リーガル( 215.9mm×355.6mm)
- 長尺紙(216×1828.8mm)
読み取りサイズは、この規格内です。
そして、背部はこのようになっています。

とにかく、シンプル明瞭な作り。
バッグにすっぽりと収まるサイズ感が絶妙です。
出先でササッとスキャンできそうな感じ!
では、実際に使いながら機能をご紹介します!
エプソンのモバイルスキャナーは、ワイヤレスで速攻スキャン

さぁ、早速使っていきます。
電源は、搭載のバッテリーまたはUSBから給電できるので、場所を選ばずに使えますね。
予め、使うデバイスにアプリをインストールしておくとスムーズです!
- 【PC】EPSONScanSmart
- 【スマートフォン】/EPSONドキュメントスキャン
では、iPhoneにインストールしたアプリを使って、ぼくの名刺をスキャン!
左端に寄せて、名刺を差し込むとセッティング完了!
あとは、スキャナー右側のスキャンボタンを押せばOK!(アプリのスキャン開始ボタンでも可)

わずか4秒の高速スキャン!
こちらが実際にスキャンしたものです。
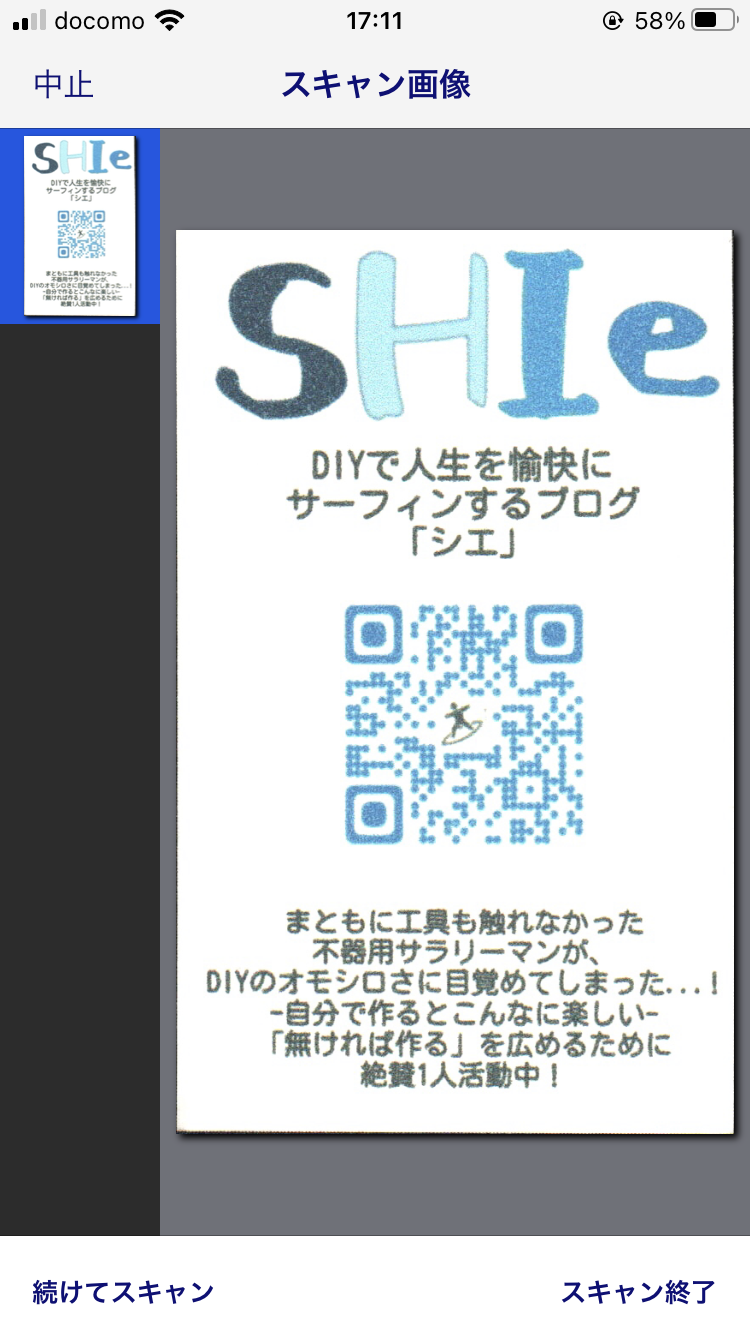
こんな感じです。
自動でサイズを認識したり、指定も可能。
またOCR機能と言って、取り込んだ文字を認識できるようにデータ変換もできます。
つまり、スキャンしたドキュメントに含まれる言葉や文章を検索できるという神機能!
これなら何ページもある資料でも、検索して該当ページにジャンプできますよね。
本当に良い機能です。
写真もES-60ならガンガンスキャンOK
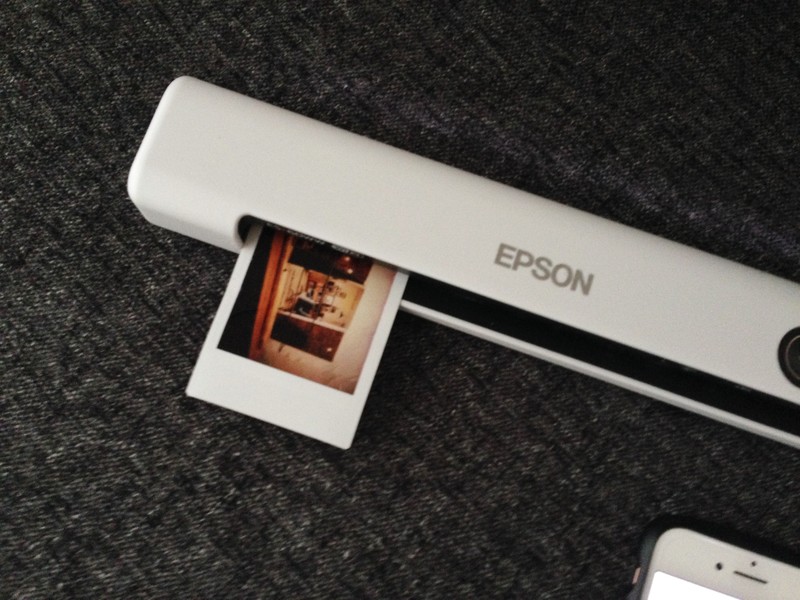
続いて写真はどうでしょう。
これは、タカラトミーから販売されている「プリントス」というガジェットでプリントした写真です。
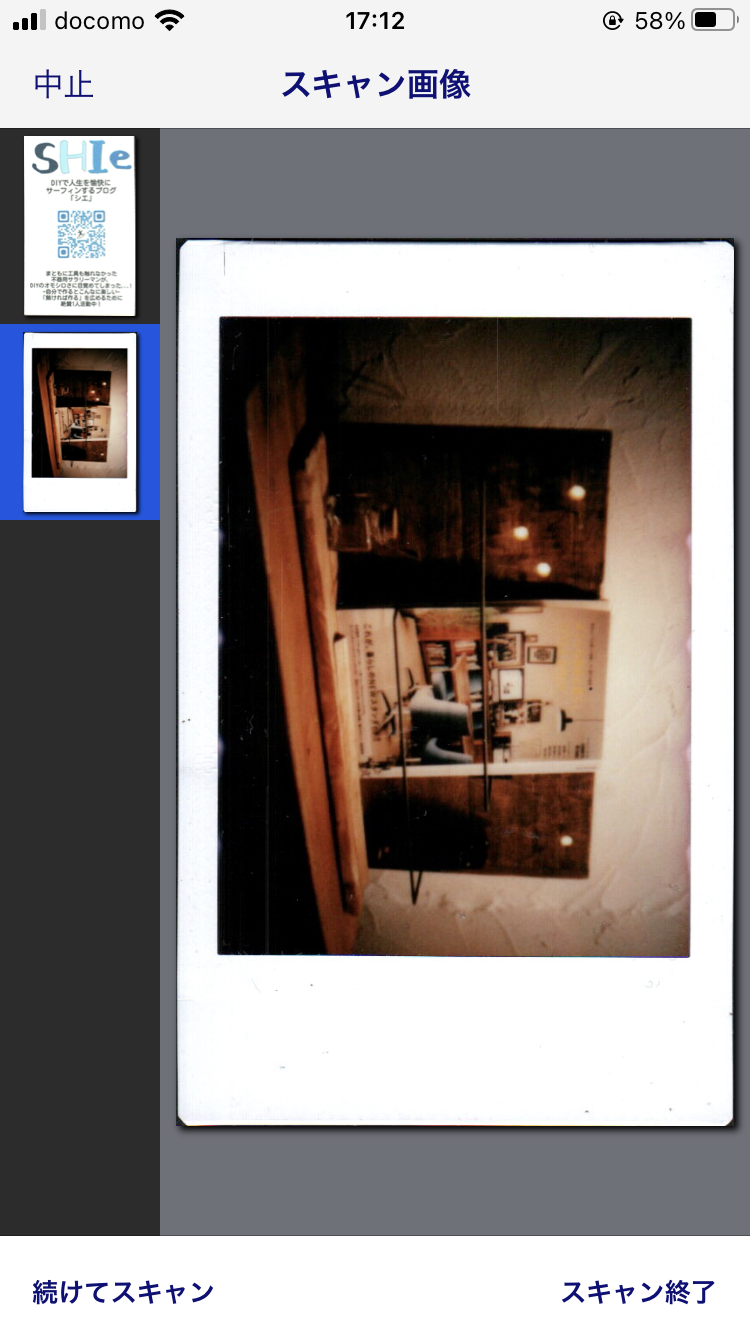
いい感じですね。
色味やモノクロ・カラーの選択は、アプリケーションで調整可能。
PDFでなく、JPEGファイルにも保存できるのがありがたいですね!
A4サイズまで取り込み可能

ちょうど、サラヤさんからギフトが届きまして、一緒に梱包されていたフライヤーをスキャン。
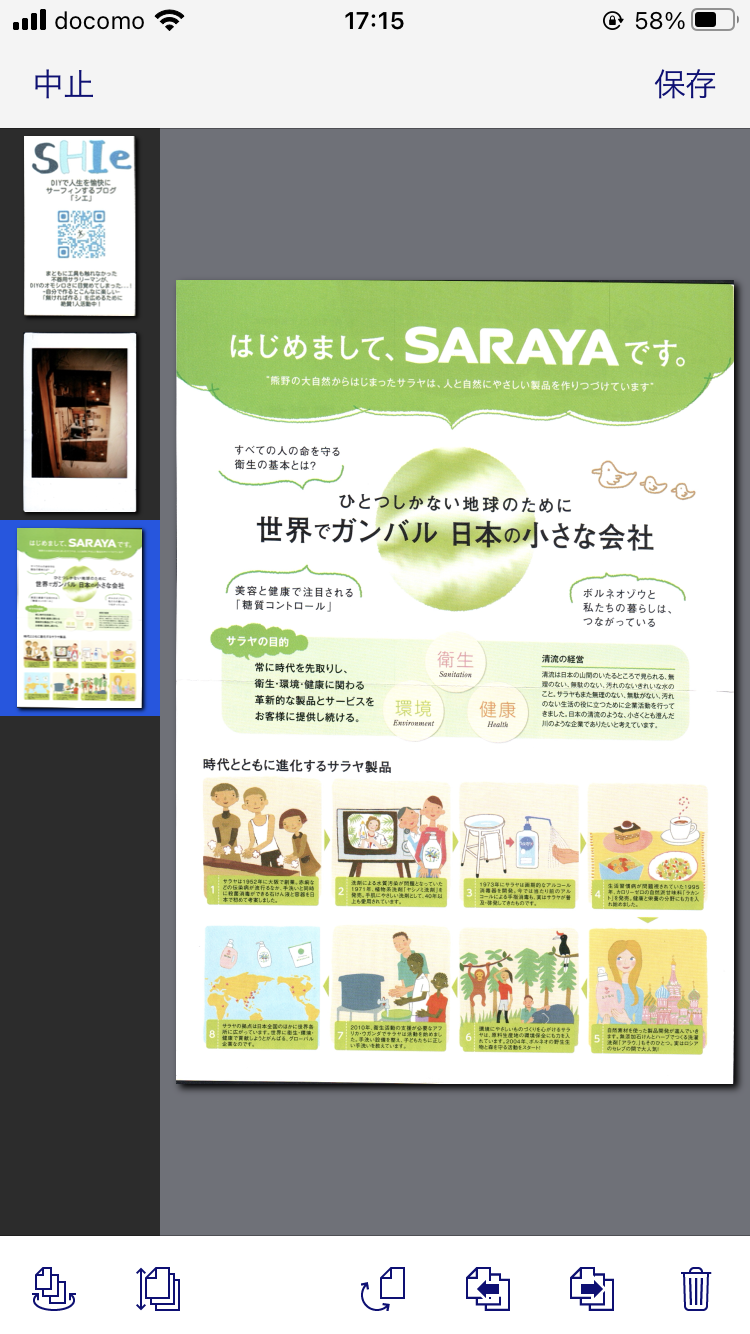
くっきりキレイにスキャンできました。
ちょっと斜めになってしまっても、角度調整やトリミングなどしてあげれば大丈夫な場合も多いですね!
スマホでもスイスイいけちゃうエプソンのモバイルスキャナーです。
さて、次はPCと連携したスキャニングをご紹介!
PCと接続して、ES-60WWを使う

はい、それではPCに接続してみました。
スマホでは、ワイファイ接続・バッテリー電源で使用してみましたが、
PCでは、USBによるデータ受送信と電源供給が可能なんです。
オフラインで安定的なスキャンも実現!
さぁ、スマホとやることはだいたい一緒ですが、ちょっとプラスアルファのスキャンをやっていきます!
貼り合わせ機能でA3サイズをスキャンする

さきほど、サラヤさんのチラシ。
なんと見開きA3サイズだったのです。
このスキャナーの取り込みサイズは、A4サイズ…
うまくこのままスキャンできないものか…

ということで、A3サイズはこんな感じでデータ化できます。
貼り合わせる面を1枚ずつスキャンする
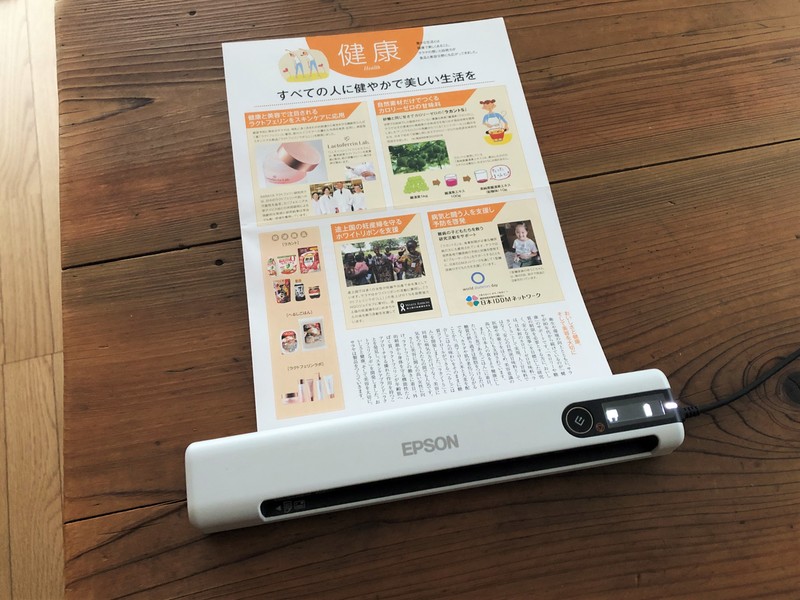
まず片面(表側)をスキャンして、

裏面をスキャン!
貼り合わせる面を交互にデータとして取り込みましょう。
できるだけキレイに加工するため、ヨレがないようにご注意を!
ちなみにデメリットは、紙自体は「折るor切る」などしてスキャンしなければならないところです。
A4サイズ2枚をA3サイズのPDFにする手順
①片面ずつスキャンする
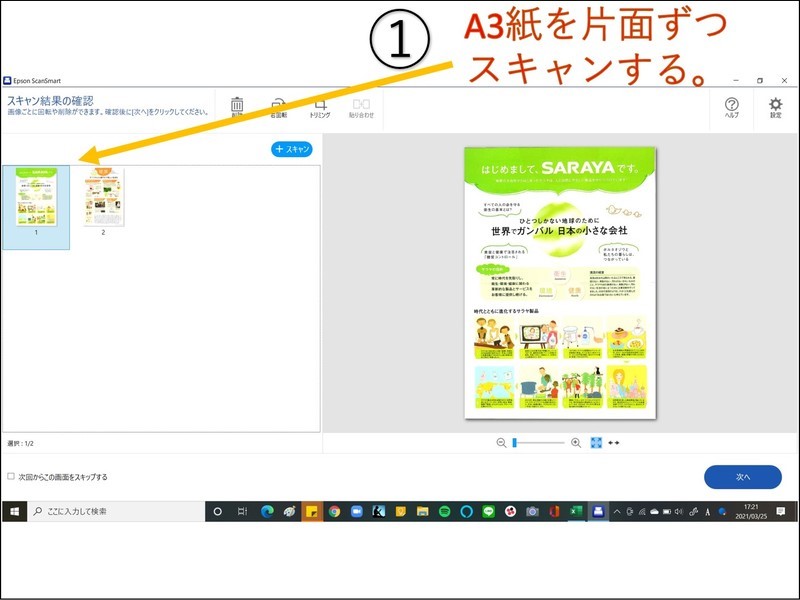
こちらがPCのEPSONScanSmartの編集画面です。
取り込んだデータが2枚並んでいますね。
折った紙面を裏表交互にスキャンしました。
②スキャンデータを貼り合わせる
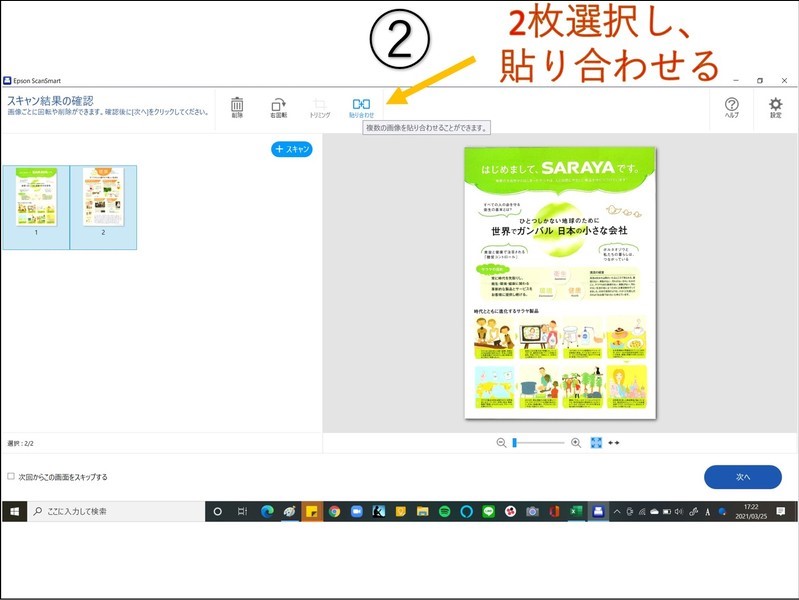
この2つのデータを選択し、貼り合わせボタンを押下。
③トリミングや角度の調整を整える
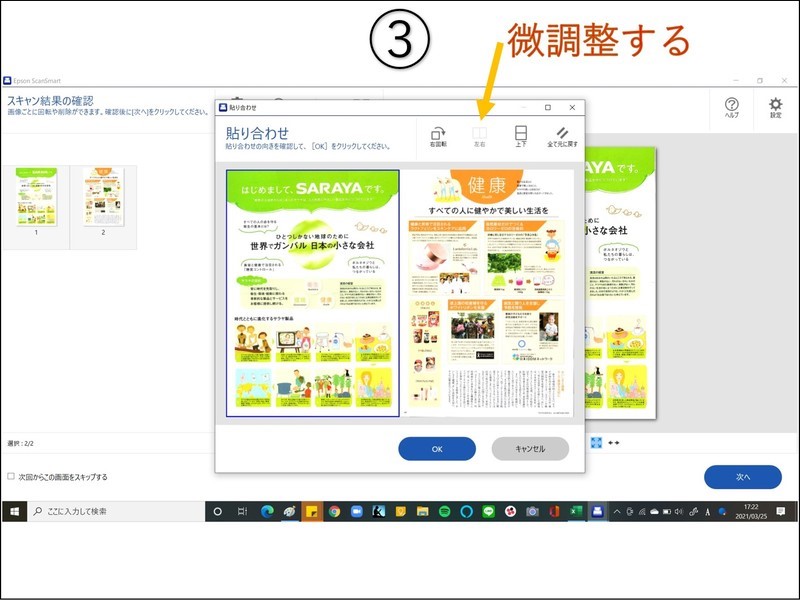
貼り付けされる2つのデータを見て、角度や余白のトリミングなど微調整をここでしてしまいましょう。
問題なければ、OKボタンを押下!
すると、あっという間にデータが結合されます。
④A3サイズのデータが完成
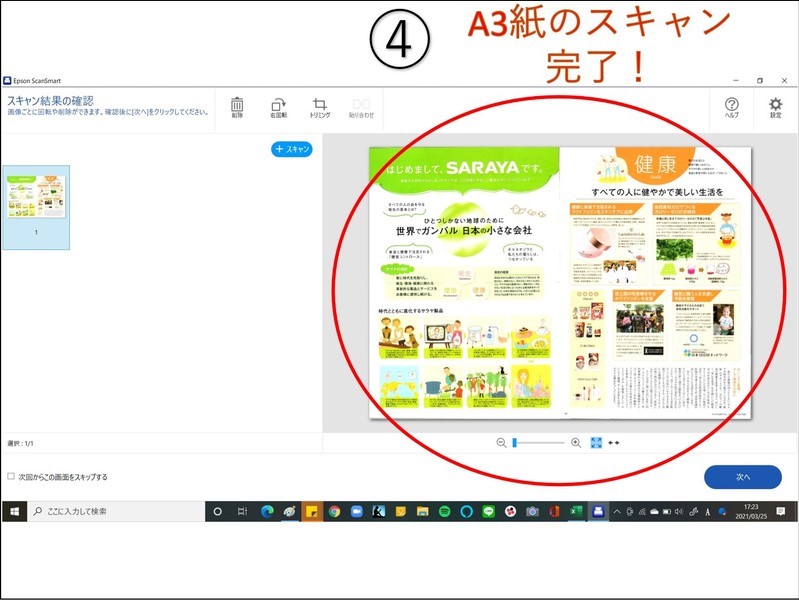
これでスキャンできないA3サイズなどの大判がデータすることができました!
見開きデータにしておくと、タブレットやPCで閲覧するときにすごく見やすくていいんですよ!
データは、どこでもアクセスできるようにクラウドへ。
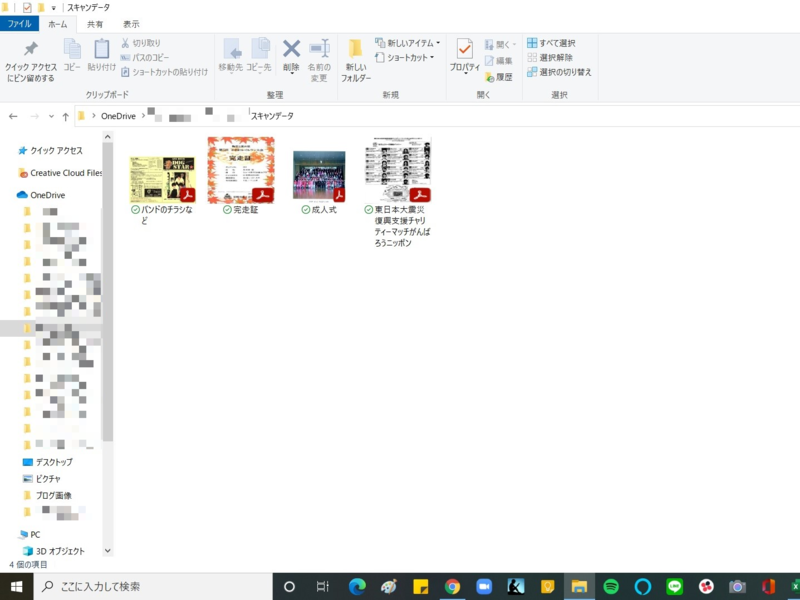
昔やってたバンドのチラシや完走証、成人式の写真(黒歴史)…などなど。
どんどん手のひらに収まっていきます。
しかも検索可能です!
そんんでもって、ぼくはスキャンデータをすべてOneDriveで管理しています。
ぼくは、パワポ・Excel・ワードは絶対外せないOfficeユーザーでOffice365というサブスクに登録しています。(年1万数千円)
登録することで、1TB(1000GB)というクラウドストレージが使えるようになっていますので、全然余裕。
画像や動画ファイル、音声もあわせて入れていますが全然余裕です。

スマホやPC、タブレットさまざまな端末からアクセスできるようにしていて、閲覧・編集もできて重宝しています!
こちらもおすすめですね。
だった、物理的な紙媒体のデータが、ここにすべてデジタルで管理できるんですもん。
どれだけスペースを得られたことか。
スキャンライフ、早く始めるべき

はい。ということで今回は、スタイリッシュでガンガンデータ化できるモバイルスキャナー、
エプソンの「ES-60WW」をご紹介しました!
想像以上にあなたの生活を豊かにしてくれるはずです。
本の自炊にも対応可能!
おすすめです。
黒いボディーもあるよ!
では、じゃばら。