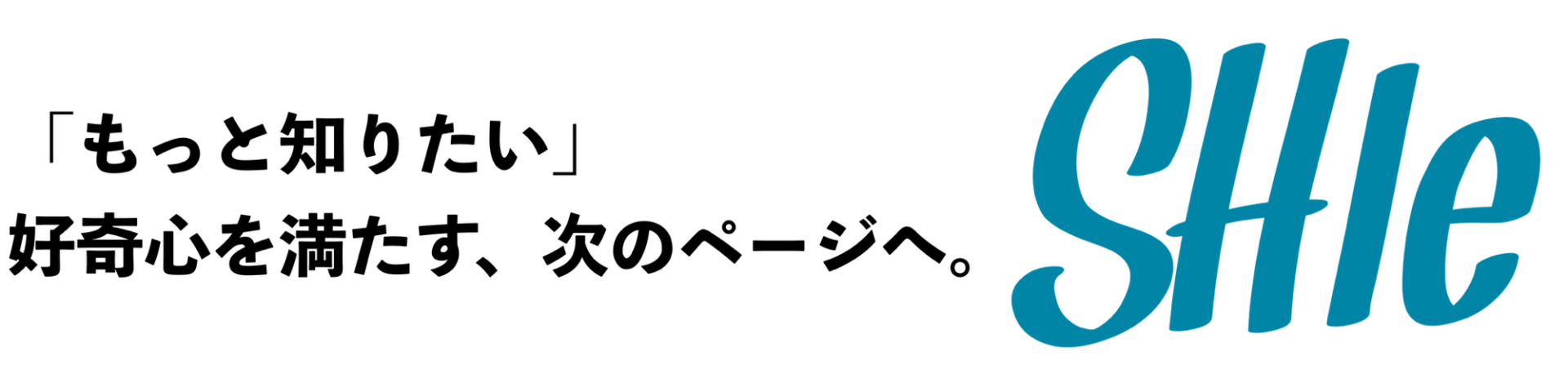どうも、むく太郎です。
どうやったら今よりも良くなるか。
そんなことを考えて、毎日過ごしています。
今回は、iPhoneのショートカットを活用し、複数の決められたパターンのアラームを鳴らす仕組みを構築しました!
ぼくは起床時間と起動時間というように時間を区切り、アラームをセットしています。
例えば、6時丁度に起床→6:15に身支度→6:30に朝食…という具合に。
なので、毎回複数のアラームを手動で設定していました。
しかも、出社時刻が日によって違ったりするので、いちいち確認してセットするのが手間で手間で大変でしたよ。
このショートカットを作成するまではね!
今回の前提
・複数のアラームが仕込んであり、毎回手動設定するのが手間
・アラームをパターン化し、ワンタップでセットしたい!
・日や週によって、起床時間が変わる
出勤時間が変わりやすい交代勤務の方、フレックスタイム制の方やアルバイト・パートの方には特におすすめだと思います。
↓動画でチェック↓
こんな感じで、ショートカットをワンタップで一括設定したいアラームをオンにすることができます!
ぜひ、参考にしてみてくださいね。
ショートカットとはなんぞや?
【iPhone・iPadでダウンロード】

iPhoneユーザーの方、このアイコンに見覚えはありませんか?
これが「ショートカット」アプリです。
例えば、
- 写真を自動でトリミングしたい
- 複数のアラームをON/OFFしたい
- 自宅に帰ったら、やることリストを自動表示
などなど、こんなことができてしまうんですねぇ。
ぼくもつい最近まで、アンインストールしてましたが、速攻再インストール!笑
使い出すと、とても便利です。
では、さっそくショートカット構築をしていきたいと思います!
設定したい複数のアラームを一括オンにするショートカットの作り方
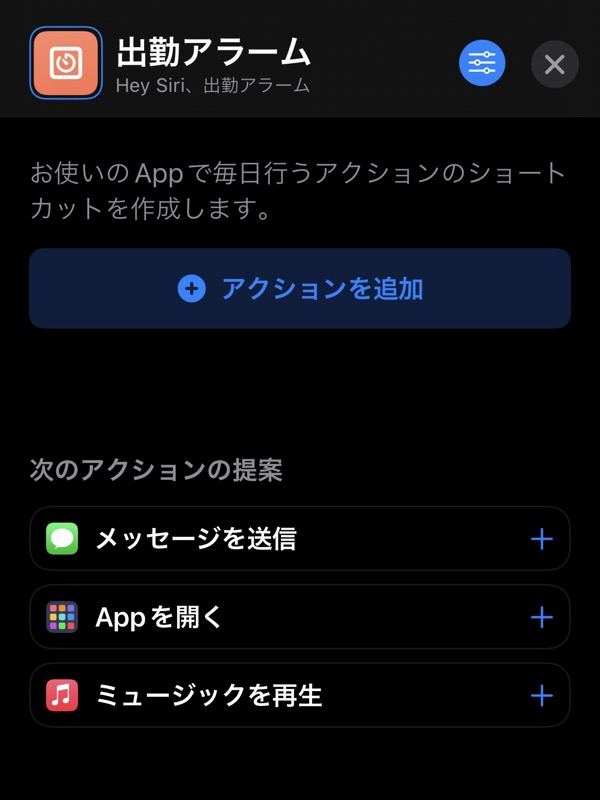
それでは、ショートカットアプリを使って実際に、プログラムを組み立てていきます。
ショートカットのタイトルとして「出勤アラーム」と仮題。
出来上がったら「早番アラーム」、「夜勤アラーム」、「休日用」なんて自分でわかりやすいタイトルにして、複製しておくと便利ですね。
タイトルを入力したら、「アクションを追加」でスタートします。
STEP1:設定したいアラームを取得
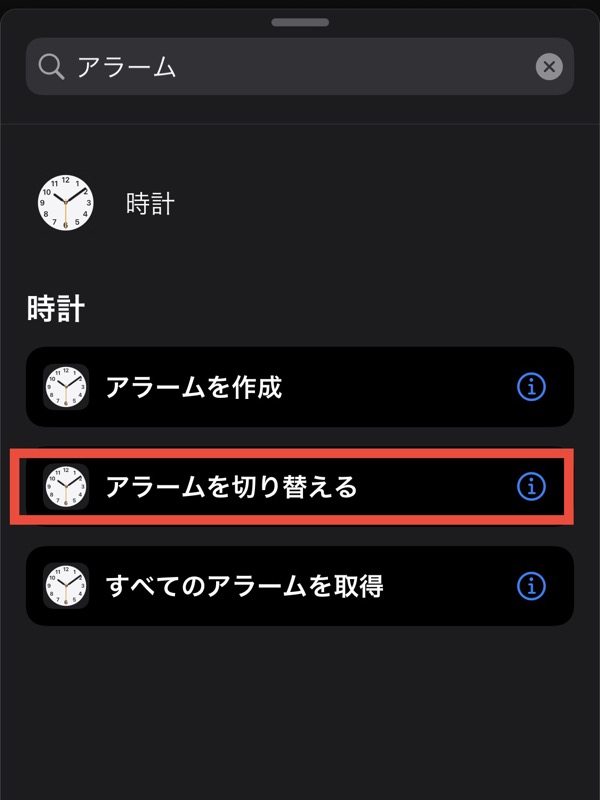
最初のステップとして、一括オンしたいアラーム時刻を取得していきましょう。
検索窓に「アラーム」と入力し、「アラームを切り替える」という項目を選択します。
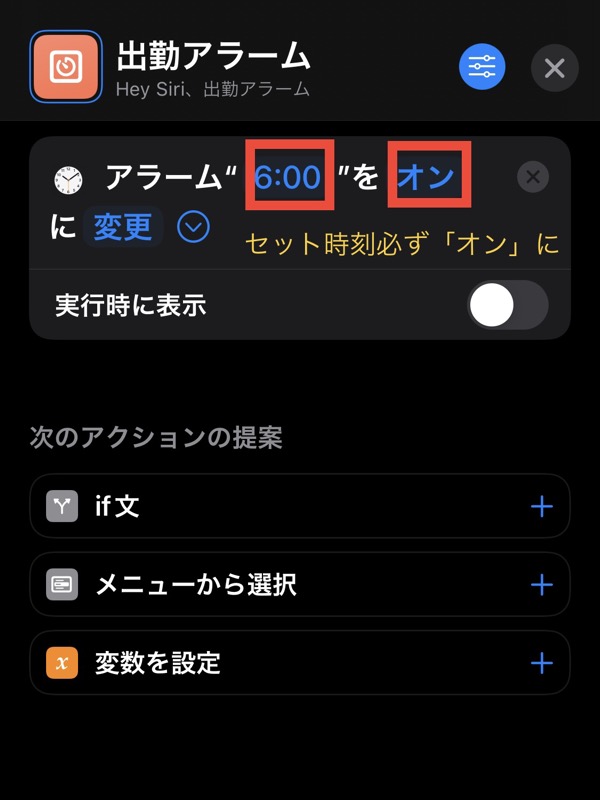
予めアラームにしておいた時刻が一覧で表示されるので、その中から設定したい時刻をタップ。
※今回は、6:00,6:15,6:30を一括オンに設定。
最初のアラームを「6:00」にセットしました。
「実行時に表示」という項目がありますが、オフでいいと思います。
STEP2:同じ要領でオンにしたいアラーム時刻をセット
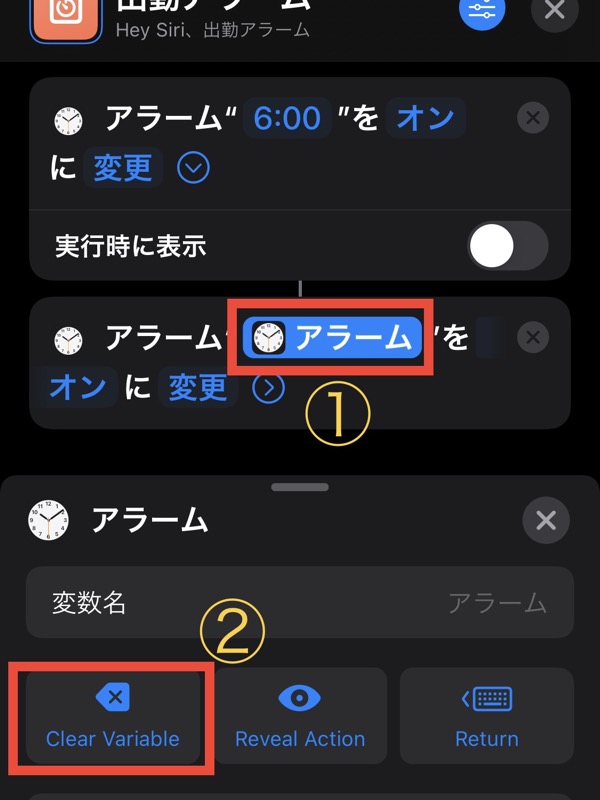
一番初めと同じように「アラームを切り替える」という項目を再度選択して、時刻を取得します。
上図のように「アラーム」をタップ、「Clear Variable」という項目をタップ。
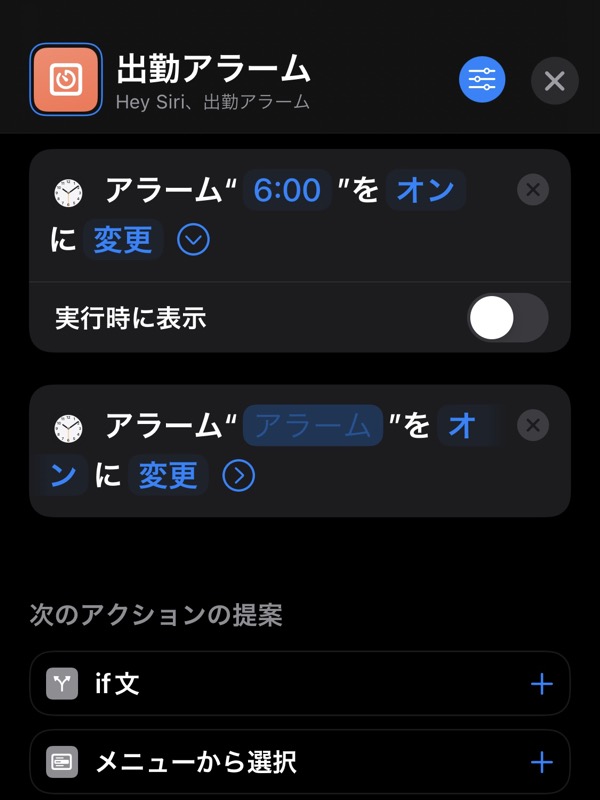
もう一度「アラーム」をタップすると時刻一覧が表示されますので、そこからセットした時刻を追加してみてください。
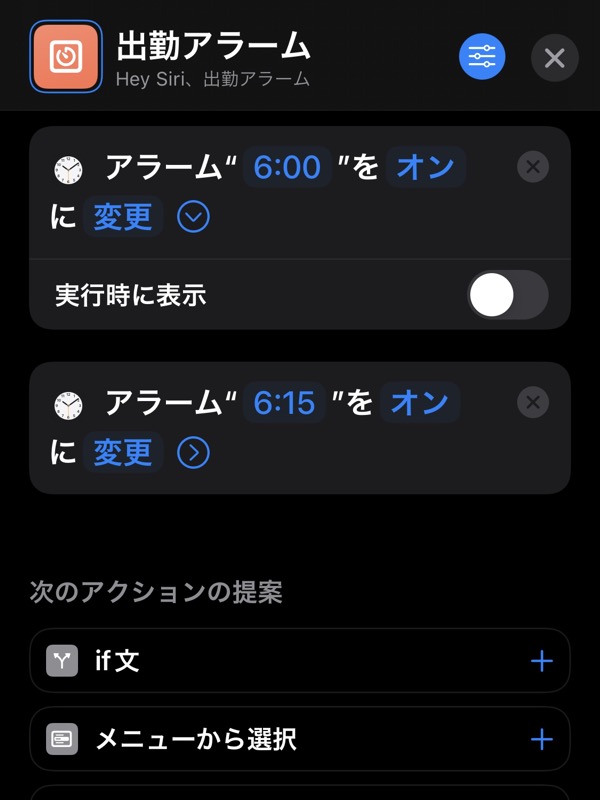
2番目の「6:15」がセットされました。
これを繰り返し、選んだすべてのアラームを一括オンにする準備は完了です。
早速、アラームを一括設定してみる
下部右の再生ボタンでプログラムを実行すると、上の動画のような画面表示となります。
本当にワンタップでアラームのセッティングが完了してしまいました。
今まで一個一個オンオフしてた時間とは…
複製して、フォルダにまとめておくと超便利
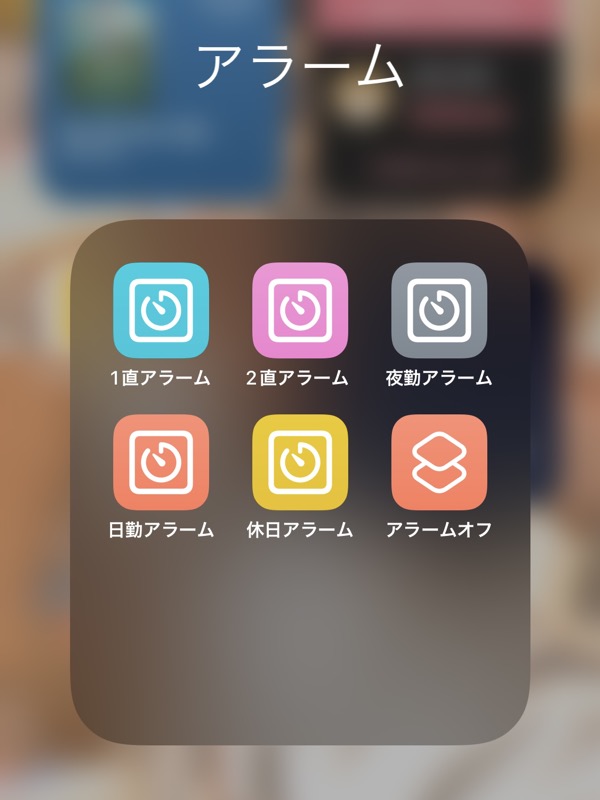
作成したショートカットを時間だけ変えて複製しておくとすごく使いやすいですよ。
ぼくは、今交代勤務なのでこのようにパターン化したアラームをワンタップでセッティングできるようにしています。
そうそう、アラームをオフにするショートもあります(これは後ほどご紹介)
煩雑なアラーム設定、今すぐ一括オンのショートカットを
はい、ということで今回は、iPhoneショートカットを使って、「ワンタップで設定したい複数のアラームをオンにする」でした!
一度で設定できるし、なおかつ手動と違いセット忘れが無いのが神。
ぜひ、やってみてくださいね!
では、じゃばら。