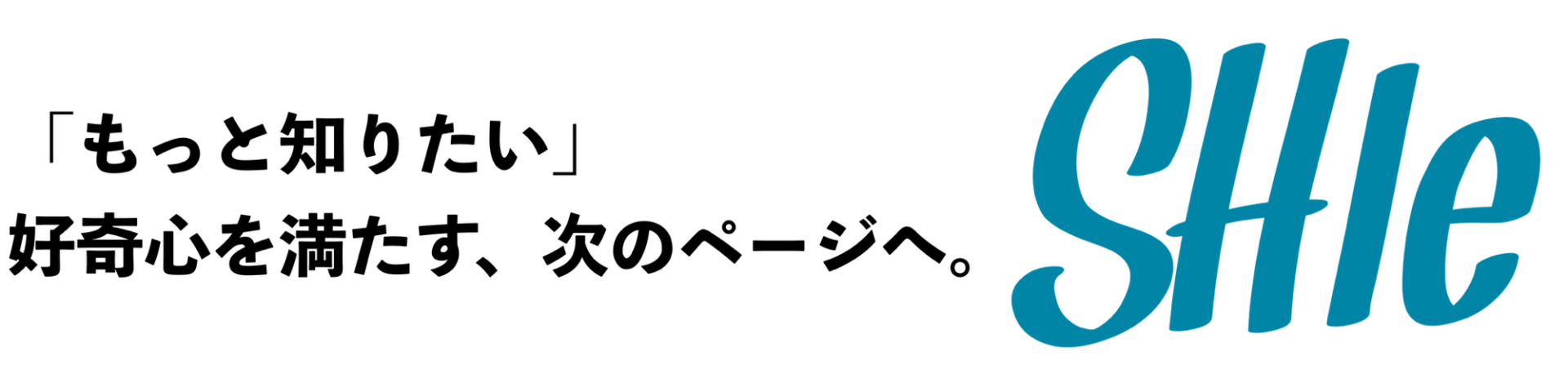どうも!むく太郎です。
7月に配布をスタートした小冊子。
※2020.04.16追記※お問合せ多数の為、配布を再開いたします!
小冊子プレゼント中!
https://www.instagram.com/mukutaro_diy/?hl=ja/status/1157659220193398785

だから!
せっかくなので、どうやって作ったのかを少しずつパートごとに解説していきたいと思います。
今回のテーマは、作ったソフトとデータの入稿について!


でも、ぼくと同じように、
- Illustratorなどの専用ソフトが無い!
- 気軽に作りたい!
- 簡単に作りたい!
そんな方にはぴったりだと思います。
ぜひ、オリジナルの小冊子を作ってみてくださいね。
作る前にいちばん大切なのは、どんな完成をイメージしているか
作る前に大切なのは、どんな小冊子にするか。
- デザイン重視のフォトエッセイ
- ごりごりの熱い文学
- ハウツーを盛り込んだ便利帳
- 私を知って!取扱説明書!
など、まずは自分の作りたい小冊子のイメージをしっかり把握しましょう。
わからない!という方にオススメなのは、カフェなどにある「おしゃれなフリーペーパー」を見てくること。
デザインや珠玉のフレーズ(丸パクリはダメ)が凝縮されて、かなり参考になります。
ソフトは、パワーポイントで作ります
このアイコン、見覚えありませんか?
前提
- PowerPointはOffice365サブスクリプションの最新バージョンを使っています。
- 完成は、実物のA6サイズの小冊子をイメージして作り方を書いていきたいと思います。
製作は、Officeソフトが入っているPCならおそらく入っていると思われる「PowerPoint」を使います。
プレゼンソフトとして有名で、社会人になりたてのころからガリガリ鍛えられました。
これさえあれば、デザイン系はほぼ(できる範囲)PowerPointでやってしまいます。
では、具体的に進めていきます。
スライドサイズは「A5」サイズに指定

見開き状態の表紙(中央から左)・裏表紙(中央から右)
では、早速。
予め原稿案が入ってるものをサンプルで解説していきます!
まずは、原稿サイズを指定していきます。
画面上部の「デザイン」タブをクリック
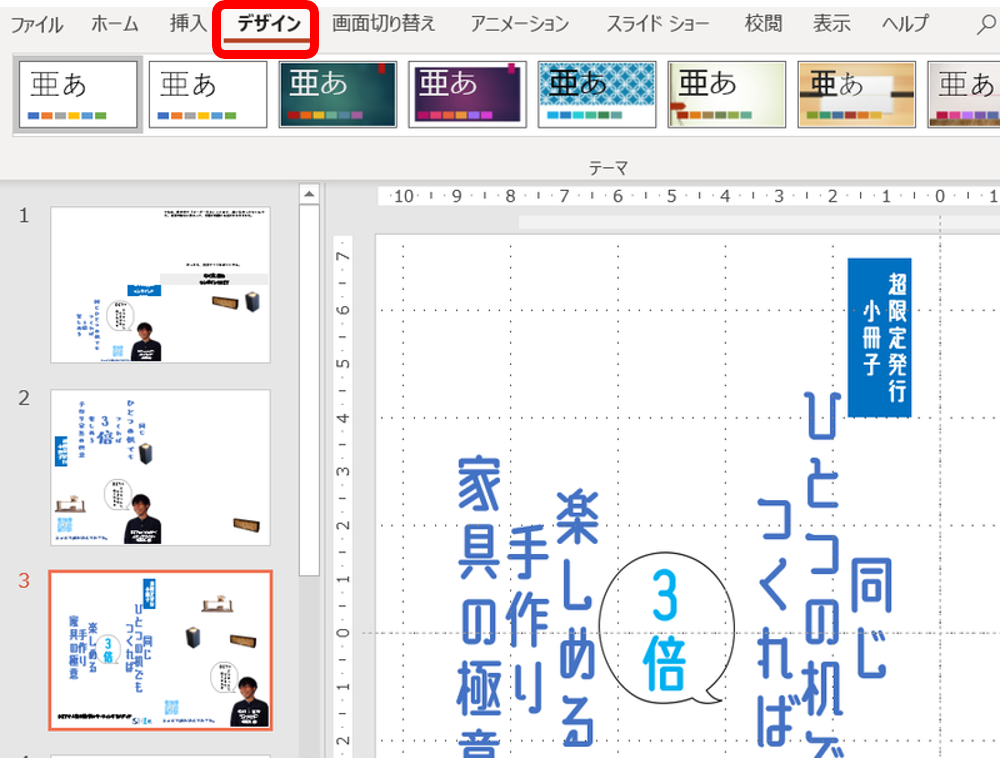
PowerPointを開き、新規作成へ。(画像は予めデータが入っていますが気になさらず)
開いたら、画面の上部にいろんなタブがありますね。
そこから「デザイン」を選びます。
続いて、「デザイン」タブを開くと右側に「スライドサイズ」の項目がありますので、そちらを。
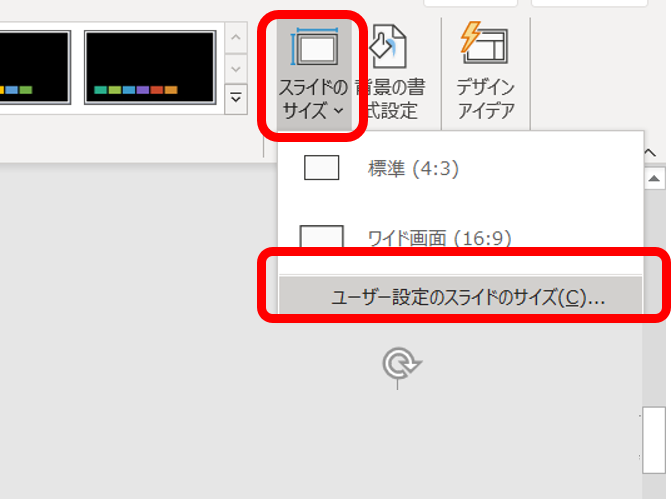
「ユーザー設定のスライドのサイズ」をクリックし、用紙サイズを設定します。
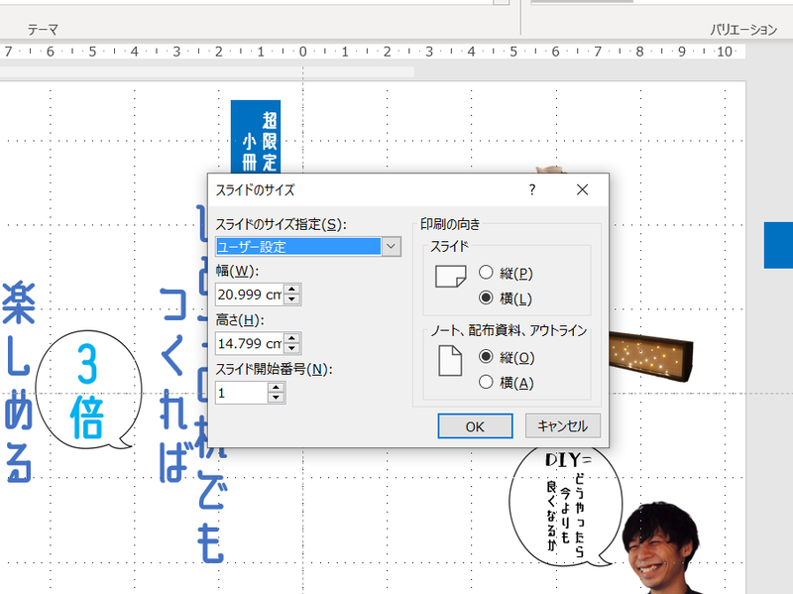
A6サイズの小冊子なので、スライドサイズはA5サイズにします。
スライドのサイズ指定でも「A5」の項目はありますが、
- 幅21cm
- 高さ14.8cm
このサイズにユーザー設定で指定しましょう。
PowerPoint編集画面は、見開きの状態をイメージしています。
これで設定は一段落。
面付けを気にせず、まずはテキストや画像データを入れる
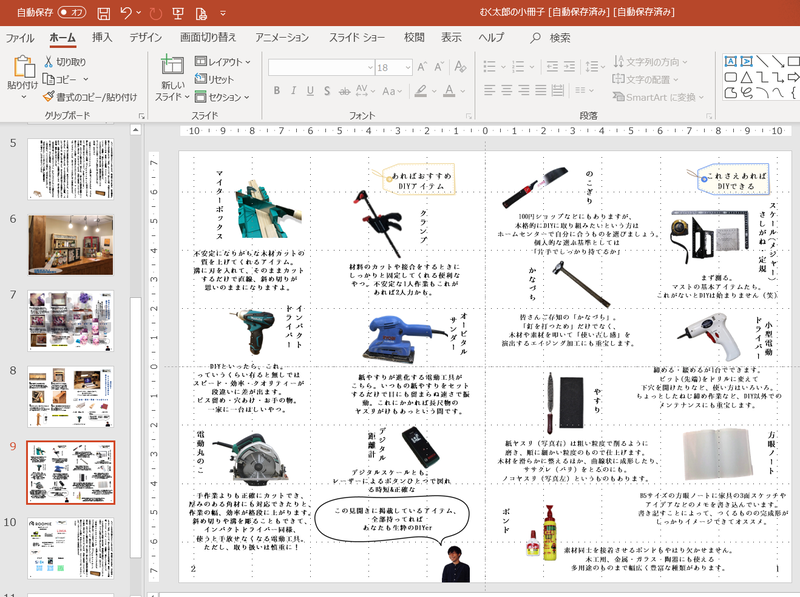
意外と配置も上手くいきますでしょ。
サイズを指定したら、いよいよ入稿!
- 横書きテキスト
- 縦書きテキスト
- 画像
- イラスト
- 枠線
さまざまなデータを入れていきます。

大丈夫です。
この小冊子作成記事をシリーズなので!
次回は、小技デザインテクニックを紹介していきます
ぼくだって、デザインなどズブの素人。

しかも専用デザインソフトでなく、パワポで。
このシリーズを読んで、ぜひ小冊子を作ってみてください!
では、続きをお楽しみに!
じゃばら~