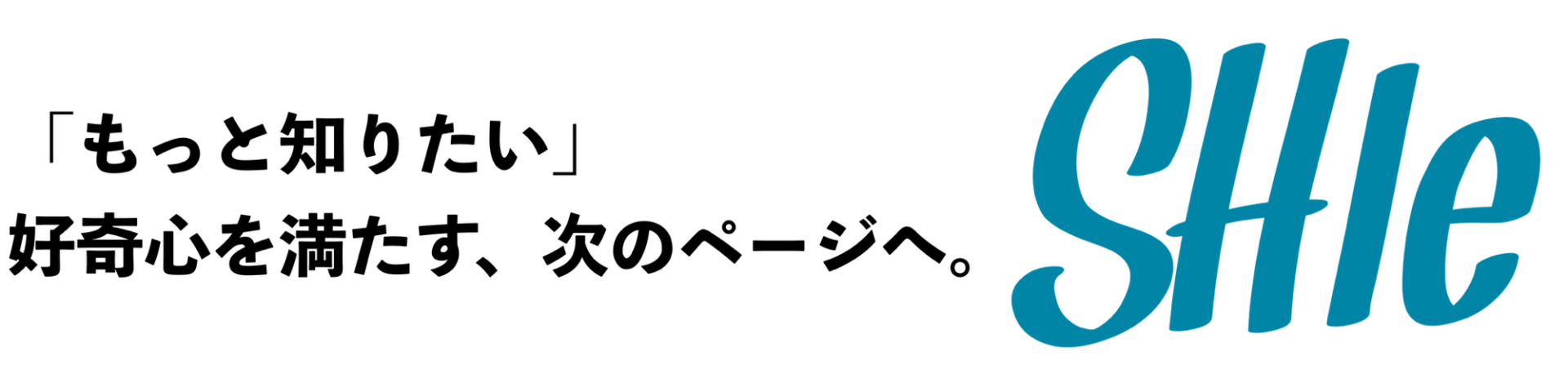どうも、むく太郎です。
最近、スマホで文字を打つのが嫌いになってきました。
LINEすらできれば、PCでログインして使うほど…
けっさChromeアプリで音声入力することも多くなってきましたが、いちいち開いてマイクボタンをタップするのも手間に…

と言うことで今回は、iPhoneのショートカットを活用し、音声入力でダイレクトにGoogle検索する仕組みを構築しました!
今回の前提
・ワンタップでマイクを起動し、そのまま入力されたキーワードをGoogle検索したい
・瞬時にWeb検索を可能にしたい
音声入力は、一度便利さが分かるとやめられないですね。
自宅では、これで喋って検索してます。
↓動画でチェック↓
こんな感じで、ショートカットをワンタップで一括設定したいアラームをオンにすることができます!
ぜひ、参考にしてみてくださいね。
ショートカットとはなんぞや?
【iPhone・iPadでダウンロード】

iPhoneユーザーの方、このアイコンに見覚えはありませんか?
これが「ショートカット」アプリです。
例えば、
- 写真を自動でトリミングしたい
- 複数のアラームをON/OFFしたい
- 自宅に帰ったら、やることリストを自動表示
などなど、こんなことができてしまうんですねぇ。
ぼくもつい最近まで、アンインストールしてましたが、速攻再インストール!笑
使い出すと、とても便利です。
では、さっそくショートカット構築をしていきたいと思います!
最初の設定:「音声入力」をオンにしておく
このショートカットを利用する際に必須の設定があります。
まず iPhoneの「設定」→「一般」→「キーボード」の順で進み、「音声入力」をオンにしてください。
でないと音声入力自体が使えないのでご注意ください。
ダイレクトに音声入力でGoogle検索するショートカットの作り方
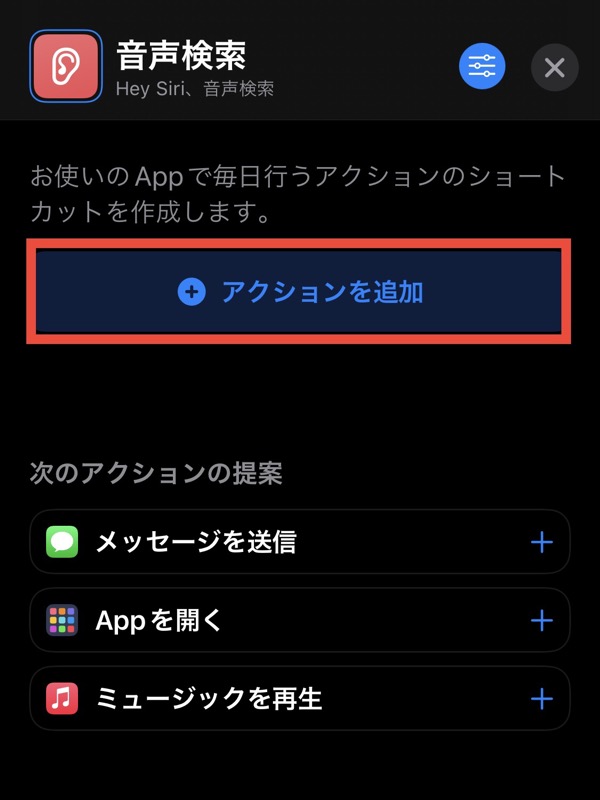
それでは、ショートカットアプリを使って実際に、プログラムを組み立てていきます。
ショートカットのタイトルとして「音声検索」と仮に名付けました。
タイトルを入力したら、「アクションを追加」でスタートします。
STEP1:テキストを音声入力する
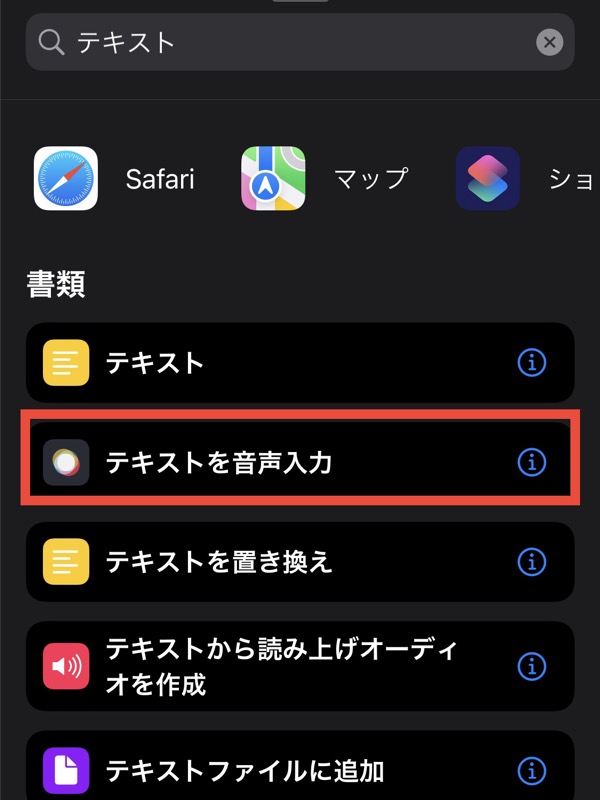
音声入力の土台と大袈裟に書きましたが、とても簡単でございます。
検索窓に「テキスト」と入力し、「テキストを音声入力」という項目を選択します。
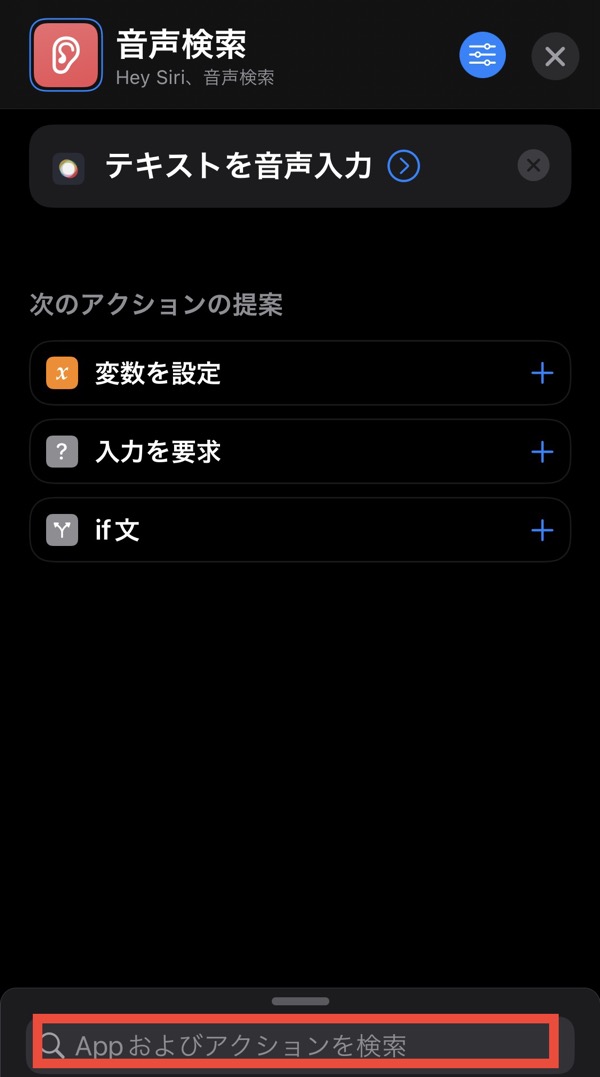
すると、「テキストを音声入力」という項目が追加されます。
追加されたら、最下部の検索窓に移動しましょう。
STEP2:検索エンジンを決める
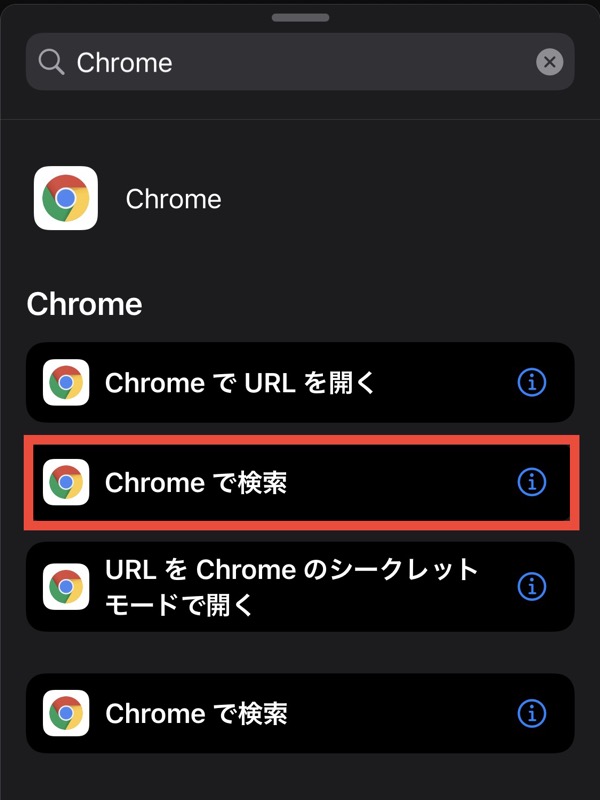
続いて、検索エンジンの設定をしていきます。
ぼくの場合は、冒頭でも書いたように「GoogleChrome」のアプリで。
なので、それを例に書いていきます。
検索窓に「Chrome」と入力すると候補がズラリ。
上図のように「Chromeで検索」をタップし、Google検索を実行できるようにしました。
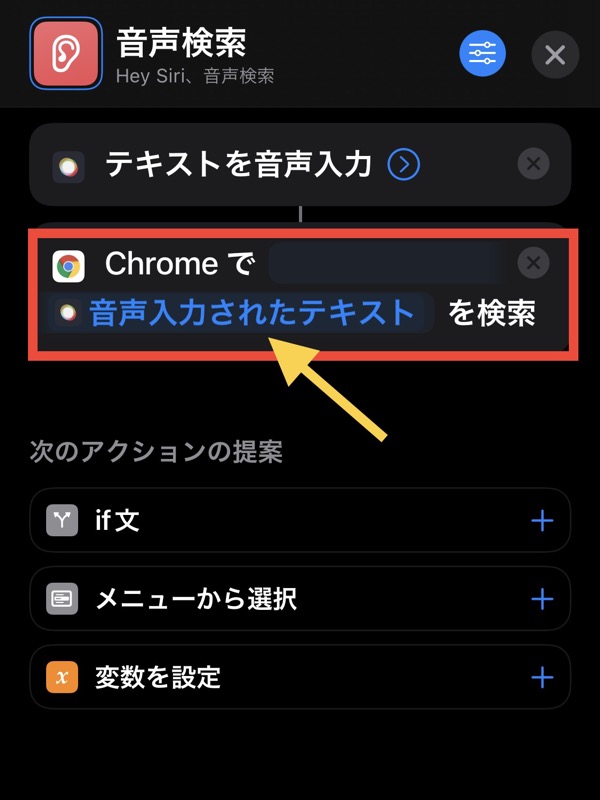
※「Safari」など、同じように検索エンジンをお好みで変えられます。
設定完了!音声検索を実行してみます
作成したショートカットをホーム画面に追加して、起動。
「DIYで人生を愉快にサーフィンするラジオ」と話すと、Googleで瞬時に検索結果を表示してくれました。
応用編:Twitter検索もできます
Web検索だけでなく、Twitterの検索にもこのショートカットは応用できます。
「Chrome」でなく「Twitterで検索」というようにプログラムを変更するだけでOKI!
これでTwitterのキーワード検索が声だけで可能になりました。
お好みの検索エンジンで試してみてね
はい、ということで今回は、iPhoneショートカットを使って、「ダイレクトに音声入力でWeb検索をする」でした!
声が出せる場所では、指入力より圧倒的にラクチンです!
ぜひ、やってみてくださいね!
では、じゃばら。