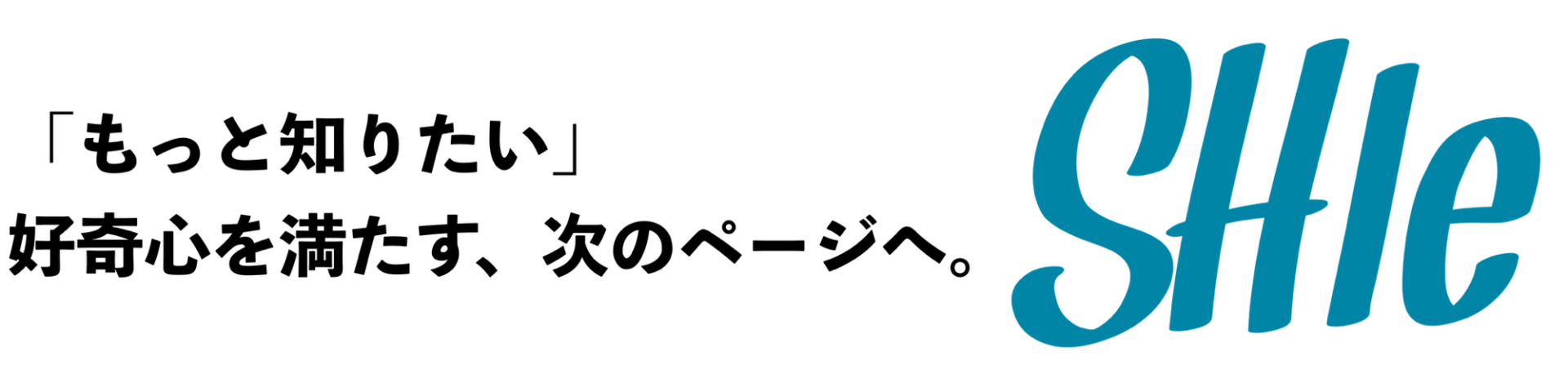こんばんは。むく太郎です。

DIYに欠かせないこと。

冒頭の図面は、初夏につくったハンガーラックの3D設計図。
エントリはこれ。
-

お部屋の印象を決定づける重要なアイテムが、ハンガーラックだった話
続きを見る
今回は、DIYのレベルをより向上させるためにやってきたことをお話しします!
まず、木工や塗装ってある意味ルーティン的な部分もあって、やればやるだけ、腕前も上がったりしますよね。
「こうすれば、こうなるかなぁ」っていうノウハウも蓄積されるし。
でもこういった職人的な部分も重要だけど、それと同等に重要な事。
それは準備です。
例えば、必要な木材の数や長さ、太さ、実際に完成した時の奥行。
そこから計算しないと出てこない予算の部分って絶対避けて通れないもの。
だから今回は、計画段階で完成のイメージをもっとクリアにできる方法の一助として、3Dイメージ図を簡単につくれるツールをご紹介します!
なに!?3DCADがフリーで使えるだって!?
これまで何かDIYしたりする時は、Excelを活用していました。
使い慣れたソフトですし、メモ書きもできるなど、ある程度融通きく部分もあり重宝していたんです。
ただ、想像力が乏しいぼくはさらに完成のイメージに具体性をもたせないとだめだなぁと思うようになっていました。
つまり、立体図が書きたい。
そんなことも相まって。
以前にも、工務店さんの設計図に感動してほんのちょっとだけCAD(PCの設計支援ツール)を弄っていたこともありました。
(素人のぼくは慣れない作業に挫折)
設計図を描くのはおもしろい反面、CAD内での設定や最低限の知識がやはり必要なため、なかなか扱いにくくて。
うまくいかないのは自分のせいですが、こう思いました。
ぼくは家の間取りを描きたいんじゃない。
シンプルな棚の図面が描きたいんだよッ!
はい。
そんな不器用なぼくでも簡単にそういった図が描けるものが無いかとインターネットを徘徊していたところ、こんな文字が。
感覚的に3D図面が描けるCAD。しかも無料。
はい。即DL。
上のリンクからダウンロードできます。
WindowsしかDLフォームが無いので、Macユーザーは使えないのかな。
電子部品の通信販売で有名なアールエスコンポーネンツ(RS)が2013年9月18日に発表した「DesignSpark Mechanical」
無償3次元CADレビュー:RSの無償3次元CAD「DesignSpark Mechanical」を使ってみた (1/2) - MONOist(モノイスト)
本当は回路など電子部品を設計するためのツールみたいですが、ぼくはDIYで使っていきます。
詳しい使用方法やデザイン的な作図方法は、こちらの記事に詳しく載っているので、ご一読ください。
やさしい無料3D CAD (デザインスパークメカニカル) のはじめ方 | DesignSpark Mechanical(デザインスパークメカニカル)の使い方ブログ
じゃあ、描いてみますか。

起動後、「ファイル」→「新規作成」→「デザイン」でこの画面になります。
早速描いてみましょう。
ぼくは、設計についてはもちろんど素人。
設計のセオリーなどは無視してるかもしれませんが、識者の皆様はどうぞあたたかく見守ってください。
では、シンプルな2段の棚をつくるとします。
想定寸法はこちら
幅500mm、高さ1000mm、奥行きは90mm
こんな設定で進めていきます。
赤丸部分はどのような視点から描くか選べるタブ。
ここは縦・横・奥行が等間隔の「アイソメ」を選択。
デザインタブの「短形」をセレクトし。枠を描画。

赤丸部分の「短形」を選んで、描画してみます。
1×4材を使うと仮定して、寸法を決めてみました。
結構これだけでも楽しい!
3Dモードに変え、引っ張ると・・・。

枠が描けたら、デザインタブ中央付近の「モード」を赤丸部分の「3D」に。
グリッド線が消え、写真のような状態になります。
そして、マウスのカーソルを面に合わせると黄色い矢印が出現!
すかさず引っ張ってみます・・・。

立体ができた!
このまま、設定した高さに引っ張っても良し。
数字を打って、一発も良し。
間取り図を作るならこれ!
大枠ができたら、その内側に枠を描画。

立ち上がった図の内側に再度、枠を描画します。
1×4材の厚み分、20mm小さく設定。
そして、先ほどの「3D」モードで「プル」を選択!

黄色の面を一気にプル!
こうなります。

あら、立体の枠ですわ。
逆に引かずに伸ばすと面の部分だけ出っ張ったり。
面白いなぁ。
あちこちいじって、楽しみながら操作を覚えていきましょう。
棚板を描いていきますよ。

2段のシンプルな棚という事で中央付近に枠を描画。
棚板です。
やっていることは同じことの繰り返しなので簡単にこなすことができます。
そして、奥行き90mm分、プルしてあげましょう。

棚できた!ちょーシンプルだなぁ。(かぶせてみた)
やったことは、枠を引っ張っただけ。
これだけ感覚的にできると楽しいです。
設計図の描画が終わったら、寸法を記載していきます。

あとは寸法を記入…
できるのでしょうか…
大丈夫。面倒なことは何もありません。
1発で計測値が入ります!
デザインタブ右上に赤丸部分の「寸法」タブがあるのでそれをセレクト。
外寸や内寸をクリックするとサイズが自動で表示。

あっというまに寸法が計測できます。
長さはもちろん、角度もOK。
これが無償で使えるなんて。ありがたいとしか思えません。
寸法が記載されれば、だいたい完成でしょう。
スピンも自在。

デザインタブ左側に「スピン」の項目。
そうです。全方位から3D図面が確認できるんです。
素晴らしいよー。
あとはこれをもとにDIY!

※写真はイメージです。
今回は非常に簡単な立体図を描いてみました。
やっぱり図面を描くことで、完成イメージがグッとクリアになる。
それだけでいらないミス(材料不足・やってみたらちょっと合わない)も減って、効率よく作業できます。
そして、想像力もつく。
使い方をマスターすれば、いろんな描画も可能になります。
ぜひ、利用してみてくださいね!
以上、3DCAD「DesignSpark Mechanical」のご紹介でした!
では。じゃばら。
あわせて読みたい
2017/11/06追記
ぼくのこの記事が紹介されています!
他のツールも!これは、チェック!マストで!