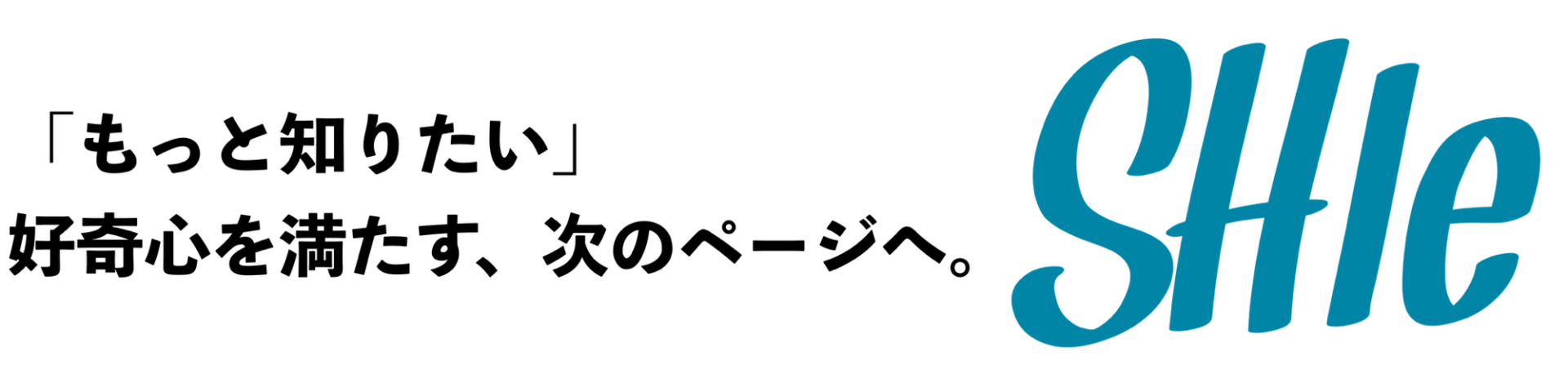むく太郎です。

僕も仕事でもオフでも愛用している、いつもの表計算ソフト「Excel」。
(Macの標準表計算ソフトはnumbersというものでしょうか)
これを使って、簡単に設計図が作れちゃうんです。
いざDIYをしようとしても、設計図があいまいだと完成度も低くなってしまうことはこの1年で大変痛感しました。
このエクセルを利用して簡易なイメージ図や三面図を作り、ぜひともDIYライフを充実させたいところですね!
EXCELを方眼紙にして簡易図面をDIY!

W600mm×H240mm×D200mmの小ぶりなテレビボード。
賃貸での1人暮らしさんや簡単に何か作ってみたいという方に向けて、という設定で図面製作してみました!
サイズ感もディテールもこのように大まかに表現できます。
これはあくまでイメージ図としての位置づけでぼくは利用しています。
三面図とは正面・側面・平面をそれぞれ独立した視点で描き、全体の寸法を把握できる図面です。
三面図を印刷し、組み立てるとピタリと合った立体になります。
間違っていると合わないのでしっかり寸法を把握しましょう。
Excelでの簡易図面をオススメする理由。
ぼくがこのやり方を推す理由は3つ程。
- 簡単にできる。手が出しやすい。
- 写真などが挿入でき、よりイメージしやすい。
- 自分だけのオリジナルのテンプレートが作れる。
やはり、割と使い慣れている方も多いはず。
方法が分かれば簡単にイメージを挿入したり説明書きも入れられます。
専用ソフトはそれなりの知識がどうしても必要になってくるので、こういった表ソフトは重宝されます。
そして自分だけのフォーマットが作れるという事も推したい理由のひとつですね。
では、設定について説明していきたいと思います。
EXCELを立上げ、シートを全選択状態にする。

立ち上げたら、上図の〇部分をクリックしシートを全選択状態にします。(すでに方眼紙サイズに設定されているので、通常のセルサイズとは違いますがお気になさらず。)
列を右クリックし、「列の幅」を選択。
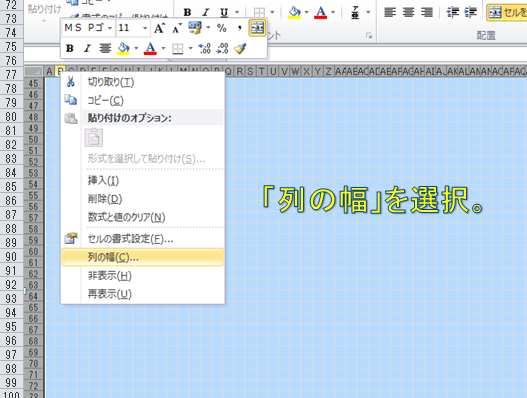
全選択にしたら、A,Bと並んでいる列を右クリックしてみます。
そして「列の幅」をクリックし次のような設定をしていきます。
列幅を「1.63」に設定する。

列幅のダイアログが出たら、数値を「1.63」と設定しOK。
完了。方眼紙が出現。

もう終わりです。簡単でしょ。あとは自由に使っていきます。
1セル=50mmに設定し、収納扉の簡易図

1セルを50mmに設定して、W1350mm×H1600mmのイメージ図面を作ってみるとこうなります。

ご覧のとおり、セルのサイズを自分で工夫することで様々な寸法で簡易図面が描けます。
下図は3尺の板を表してみました。
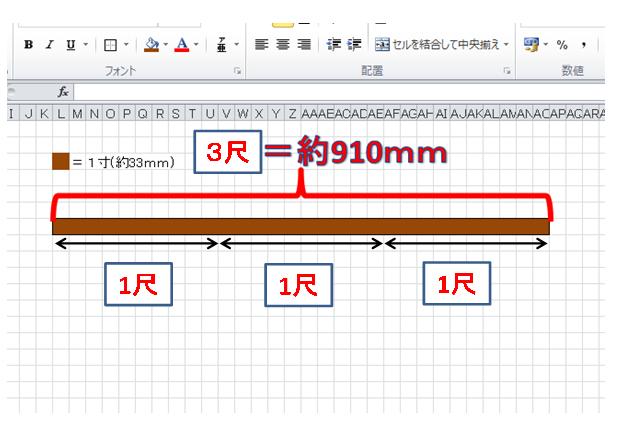
※図では1尺となっていますが、3尺の間違いです。こんな感じで。
きちんと寸法どりできます。
あとは自分なりに描いていくことでよりDIYするもののイメージを掴みやすく、かつ構成が理解できてくるので早く作業できるようになります。
このワークシートとプロセスシートで最強の下準備

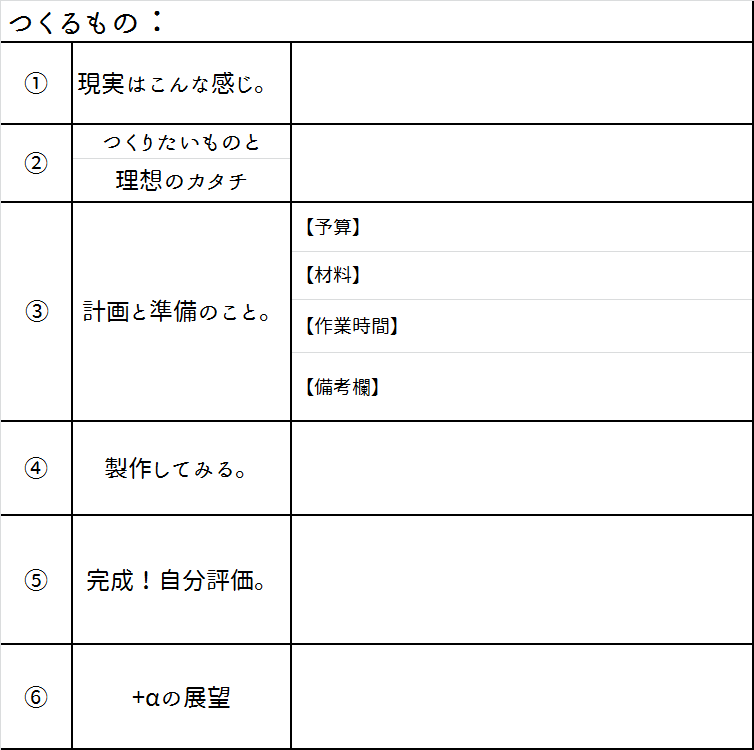
以前のエントリで書いたプロセスシート。
これと今回の簡易図面を用いてしっかり製作すれば、間違いなく初心者でも納得のいく作品ができ上がると思います!
この春、ぜひDIYに挑戦して、素敵な新生活を始めましょうか。